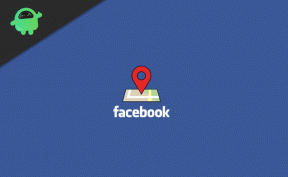Hvordan fikse hvis du ikke kan høre noen som er uenige
Annen Nyttig Guide / / August 05, 2021
Annonser
Discord er et VoIP-program som er veldig populært blant moderne spillere. Discord har nå mer enn 250 millioner brukere i forskjellige regioner i verden. Noen brukere har klaget over at de ikke kan høre noen på Discord ordentlig, noe som kan oppstå fordi mikrofonen ikke er perfekt konfigurert, eller de bruker det korrupte lydundersystemet.
For å løse de mange bekymringene har Discord noen løsninger. Du bør ta en titt på våre komplette Feilsøking av Discord-prosesser.
- Uenighet om mikrofonproblemer
- Skjermdelingsforsinkelse
- Uenighet blir ikke med / ingen rute / åpner ikke
- robot stemme / ekko / lydeffekter på Discord
- Oppdater problemer på App
- Diskordinstallasjon avvist
Likevel kommer ikke Discord med sine problemer. Når spill og spillrelaterte applikasjoner utføres på feil måte, skjer det bare.
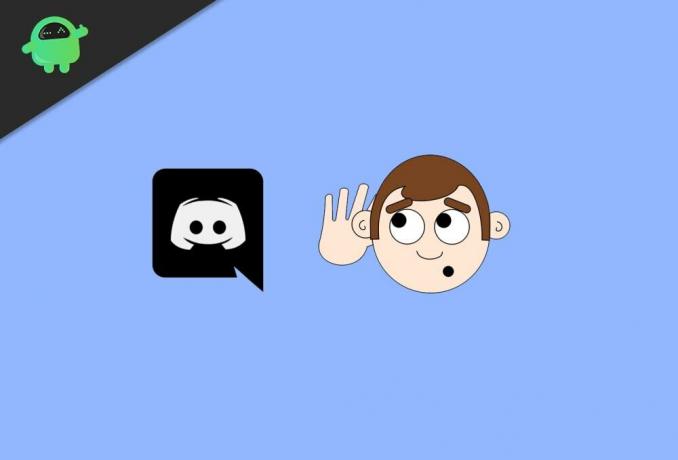
Annonser
Innholdsfortegnelse
-
1 Hvordan fikse det hvis du ikke kan høre noen som er på Discord-løsninger
- 1.1 Metode 1: Velg alternativet Best lydinngang og utgang
- 1.2 Metode 2: Slå på Bruk Legacy Audio Subsystem
- 1.3 Metode 3: Oppdater eller oppdater Discord-appen
- 1.4 Metode 4: Bytt serverens region
Hvordan fikse det hvis du ikke kan høre noen som er på Discord-løsninger
Det er flere rapporter fra brukere om at de har problemer med Discords talechat. I noen eksempler føler brukerne at de ikke kan høre noen på Discord-serveren, selv om øretelefonene fungerer perfekt på forskjellige applikasjoner.
Årsaken bak dette problemet er normalt feil stemmeinnstillinger eller at lydenheten ikke godtas som standardenhet. I noen fakta kan problemet skyldes en Discord-oppdatering eller en mangel i Discord-applikasjonen på grunn av annet operativsystem.
Noen Discord-brukere er imidlertid vert for teammøter, mens noen bruker det til å samhandle med sine nærmeste. Følg også teknikkene gitt nedenfor og fortsett til spørringen er løst.
- Velg alternativet Best lydinngang og utgang.
- Slå på Bruk Legacy Audio Subsystem.
- Oppdater eller oppdater Discord-appen.
- Bytt serverregion.
Her skal vi beskrive de ovennevnte metodene dypt du kan ta for å prøve å fikse lydproblemene med Discord. La oss komme i gang.
Metode 1: Velg alternativet Best lydinngang og utgang
Dette genererer problemene med at du ikke kan høre noen i Discord talechat fordi appen ikke bruker riktig lydverktøy fra datamaskinen din. En annen årsak til denne typen problemer i Discord-appen er at de bruker feil lydenhet for avspilling og data på din PC.
Annonser
Trinn 1: Start Discord-appen på datamaskinen.
Steg 2: I tillegg klikker du på Gear-ikonet for å avsløre brukerinnstillingene.
Trinn 3: Senere klikker du på tale- og videostripen fra sidemenyen.
Annonser
Til slutt velger du riktig lydinngangs- og utdataenhet fra rullegardinlisten.

Etter å ha bestemt deg for riktig lydenhet, kan du prøve å koble til taleserveren på Discord, og få hvis du er i stand til å lytte til andre brukere på talechatten.
Metode 2: Slå på Bruk Legacy Audio Subsystem
Den enkleste måten å løse denne typen problemer med Discord på er å bruke det eldre lydundersystemvalget på Discord-appen. Den gamle lydenheten din er kanskje ikke kompatibel med Discords stemmesystem.
For å slå på det eldre lydundersystemet i Discord-appen, følg trinnene nedenfor.
Trinn 1: Start Discord-appen på PC-en din, og velg deretter på Gear-ikonet for å bruke brukerinnstillingene på appen.

Steg 2: Nå klikker du på kategorien Voice & Video i sidemenyalternativet og slår på Use Legacy Audio Subsystem.
Trinn 3: Til slutt klikker du på Ok og start Discord-appen på nytt. Deretter kan du prøve å bli med på noen av stemmeserverne dine for å se om du perfekt kan høre alle fra talechatten.
Hvis du fremdeles har problemer og ikke kan lytte til noen på Discord, kan du fortsette til neste metode nedenfor.
Metode 3: Oppdater eller oppdater Discord-appen
Det neste punktet du kan prøve å løse bekymringen med Discord er å oppdatere den opprinnelige appen. Det er sannsynlig at Discord-appen opplevde en kort feil eller feil som skaper et problem og ikke fungerer som den skal.
For å oppdatere Discord-appen, følg handlingene nedenfor.
Trinn 1: Trykk på på skrivebordet CTRL + ALT + DEL på tastaturet.
Steg 2: Nå vil dette indikere en valgmeny. Klikk på Oppgavebehandling.
Trinn 3: Deretter blar du under prosessfanen og ser Discord-appen.
Til slutt, klikk på Discord-appen og trykk på End Task-tasten for å stoppe at appen går.
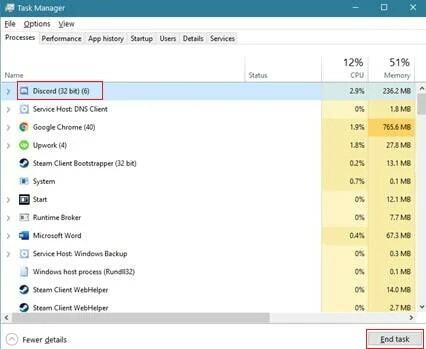
Åpne nå Discord-appen fra datamaskinen din, og prøv å møte en av stemmeserverne dine for å se om du kan høre noen fra talechatten. Alternativt kan du også oppdatere eller oppdatere Discord-appen ved å holde CTRL + R på konsollen.
Metode 4: Bytt serverens region
Du kan bytte serverens region til en annen som er nærmere din posisjon for å overvinne ventetiden, og nettverksbåndbredden må være nødvendig for å bli ordentlig med talechatt-serveren.
Trinn 1: Åpne Discord-appen og høyreklikk på en av serverne dine.
Steg 2: Deretter klikker du på Serverinnstillinger fra popup-alternativet.
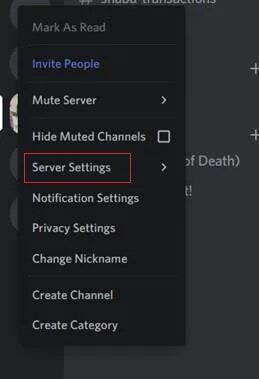
Trinn 3: Gå deretter til kategorien Oversikt.
Trinn 4: Til slutt klikker du på Endre-knappen og velger nærmere server fra din plassering.
Prøv å svare på taleserveren din og bekreft om du kan høre alle fra talechatten din.
Redaktørens valg:
- Fix 'En JavaScript-feil oppstod i hovedprosessen' feil i Discord
- Hvordan fikse Discord No Route Error
- Hvordan fikse Discord Screen Share Audio fungerer ikke problemet?
- Spark eller utesteng en bruker fra en kanal i uenighet
- Hvordan masseslette din DM-historie på diskord
Rahul er en informatikkstudent med en massiv interesse for tekniske og kryptokurrencyemner. Han bruker mesteparten av tiden på å skrive eller høre på musikk eller reise på usynlige steder. Han mener at sjokolade er løsningen på alle problemene hans. Livet skjer, og kaffe hjelper.