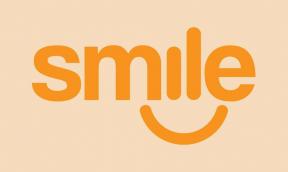Jeg kan ikke laste ned Netflix-appen på min Windows 10-PC, hvordan fikser jeg det?
Streaming Enheter / / August 05, 2021
Mens TV-kanalene henger, blir Netflix stadig mer populært blant folket, mest ungdommen. Netflix arbeider med veksten, og er ikke begrenset til nettlesere eller smarttelefoner, ettersom du også får tilgang til den på TV-ene dine og til og med på Chromebook-ene. Hvis du vil laste ned appen på noen av enhetene dine, må du kjøre feilsøkingen for å tilbakestille programmeringen, slik at du kan glede deg over favorittseriene og showene dine uten noen hindring.
Men det er mange tilfeller når brukere ikke kan laste ned Netflix-appen på enhetene sine. Hvis du står overfor dette spesielle problemet på Windows 10 PC, kan følgende guide være nyttig som det gir deg løsningene for å laste ned Netflix-appen på Windows 10-skjermen uten noen feil. Bla ned for å samle den beste informasjonen.

Innholdsfortegnelse
-
1 Hvordan får jeg Netflix-appen for Windows 10 uten feil?
- 1.1 Kjør feilsøking for Windows Store
- 1.2 Tilbakestill Netflix-applikasjonen
- 1.3 Fjern Netflix-applikasjonen, og still inn butikkens hurtigbuffer på nytt
- 1.4 Kjør skriptet for å installere Netflix-applikasjonen på nytt
- 1.5 Kjør SFC- og DISM-skanning
- 1.6 Bruk gjenopprettingsalternativer
Hvordan får jeg Netflix-appen for Windows 10 uten feil?
Kjør feilsøking for Windows Store
Hvis Windows 10-appbutikken din ikke fungerer, må du ta hjelp av feilsøkingsfunksjonen, da det er det første trinnet for å løse problemet. Saken er at Netflix-streamingfunksjoner ikke forårsaker feilen; det oppstår imidlertid en feil på grunn av Windows 10-butikken. Du kan sjekke følgende trinnveiledning for å fullføre prosedyren for å kjøre feilsøking.
- Adgang innstillingene grensesnitt.
- Plukke ut Oppdatering og sikkerhet.
- Velge Feilsøk fra venstre side.
- Forstørre Windows Store-apper feilsøking.
- Trykk på Kjør feilsøkingen.
Med dette vil du kunne laste ned Netflix-appen uten problemer hvis Windows 10 forårsaket problemet i stedet for Netflix-serveren.
Tilbakestill Netflix-applikasjonen
Noen ganger laster du ned Netflix-applikasjonen, men den starter ikke på grunn av noe annet problem enn installasjonsprosessen. I dette tilfellet kan problemet være med fabrikkverdiene; Derfor må du tilbakestille applikasjonen for å kjøre den riktig. Du kan sjekke følgende prosedyre for å få trinn-for-trinn-løsning for problemet ditt.
- Trykk på Windows-tasten + I for å få tilgang Innstillinger.
- Plukke ut Apper.
- Forstør Netflix-appen og gå til Avanserte instillinger.
- Trykk på Nullstille.
Hvis du fremdeles ikke får tilgang til Netflix-applikasjonen, kan du sjekke neste metode.
Fjern Netflix-applikasjonen, og still inn butikkens hurtigbuffer på nytt
Å installere Netflix-applikasjonen på nytt kan være den nest beste metoden du kan velge. Du kan ikke laste ned et program to ganger på samme enhet; Derfor må du først avinstallere den allerede eksisterende appen.
Å ta hjelp av tredjepartsprogramvare er kanskje ikke den beste konserten for deg; Derfor må du prøve standardprotokollen. Microsoft-butikken kan også være det plagsomme verktøyet som utløser problemet. Derfor må du også tømme hurtigbufferen. Den beste løsningen på problemet er å velge wsreset kommando. Her er trinnene som er viktige for at du skal følge løsningen.
- Åpne Windows-søkefeltet der du trenger å skrive Netflix.
- Høyreklikk på Netflix og velg Avinstaller fra kontekstmenyen.
- Trykk på Windows-tasten + R for å få tilgang til den fremtredende Kjør kommandolinjen.
- Åpne kommandolinjen, og her må du skrive wsreset.exe og trykk på Tast inn.
- Nå må du starte PCen på nytt.
Hvis du ikke klarer å fjerne den tidligere installerte Netflix-applikasjonen fra systemet ditt, må du gå etter neste metode.
Tips: Forsikre deg om at du har deaktivert antivirusprogrammet fra systemet ditt til ominstallasjonsprosessen av Netflix-applikasjonen din er fullført. Du må også starte systemet på nytt før du begynner på nytt.
Kjør skriptet for å installere Netflix-applikasjonen på nytt
Når du av en eller annen grunn ikke klarer å avinstallere det feilinstallerte Netflix-programmet, må du ta hjelp av verktøyskriptet som du kan fjerne alle Windows 10-applikasjoner med. Denne funksjonen gir deg muligheten til å fjerne appene en etter en eller alle samtidig. Med dette vil du kunne fjerne det defekte programmet, og det vil da ikke være mye vanskelig for deg å installere appen igjen.
Forsikre deg om at du starter datamaskinen på nytt før du laster ned Netflix-applikasjonen igjen. Rull ned for å vite de riktige trinnene du kan følge.
- Last ned installasjonsfilen for appen som kan være i form av en zip-fil.
- Utpress den fra ZIP-mappen og kjør enten 64-bit eller 32-biters versjon i henhold til Windows 10-arkitekturen.
- Trykk på Skaff deg Store Apps for å la verktøyet få tilgang til listen over installerte applikasjoner.
- trykk Netflix til fremheve og trykk deretter på Fjern valgte apper.
- Start PCen på nytt.
- Gå til Microsoft Store og se etter Netflix.
- Last ned appen igjen.
Kjør SFC- og DISM-skanning
Hvis ingenting av løsningene, som nevnt ovenfor, fungerte for deg, må du se om det er ødelagte filer på datamaskinen din. For å sjekke dette må du kjøre SFC- og DISM-skanning av datamaskinen din. Her må du bruke to verktøy, det ene er System File Checker, og et annet er Deployment Image Servicing and Management. Deretter må du løse problemet ved å følge fremgangsmåten nedenfor.
- Gå til Windows-søkefeltet og skriv cmd.
- Høyreklikk på Ledeteksten og trykk på "Kjør som administrator."
- Deretter må du skrive inn SFC / scannow kommando og trykk deretter på Enter.
- Etterpå, på samme skjerm, må du skrive kommando DISM / online / Cleanup-Image / ScanHealth og trykk deretter på Tast inn.
- Nå må du skrive kommandoen DISM / Online / Cleanup-Image / RestoreHealth og trykk igjen Tast inn.
- Start PCen på nytt etterpå.
Etter dette har du en metode til som du kan prøve; sjekk følgende.
Bruk gjenopprettingsalternativer
Hvis du ikke klarer å løse problemet ditt med noen av metodene nevnt ovenfor, må du gå til systemgjenoppretting for å installere et nytt Netflix-program på din Windows 10-PC. For å gjøre det, må du gjenopprette systemet før du går gjennom prosedyren ved å angi et gjenopprettingspunkt. Her er trinnene nevnt i guiden nedenfor som du kan prøve for den beste løsningen.
- Gå til Innstillinger.
- Plukke ut Oppdatering og sikkerhet.
- Plukke Gjenoppretting fra venstre side av ruten.
- Under Tilbakestill denne PC-en seksjonen, trykk på starter.
Etter denne metoden vil du kunne laste ned Netflix-applikasjonen uten problemer.
Alle metodene nevnt ovenfor er de beste alternativene du kan prøve å laste ned Netflix-applikasjonen uten feil. Når du prøver noen av de ovennevnte teknikkene, må du sørge for at du tilbakestiller datamaskinen før du installerer appen fra den nye enden. Du må også sjekke om PCen din har en stabil internettforbindelse eller ikke.
Hvis PC-en din har begrenset eller mindre tilgang til internett eller Wi-Fi-signaler, kan du avslutte avbrytelsen av prosedyrene du søker å følge. Derfor må du være forsiktig med signalstyrken til datamaskinen din før alt. For å gjøre dette, kan du også tilbakestille ruteren, ellers kan du endre nettverkstilkoblingen. Hvis du har spørsmål eller tilbakemeldinger, kan du skrive ned kommentaren i kommentarfeltet nedenfor.


![Last ned Google Camera for Cubot J9 [GCam APK]](/f/a60528423f8120b45b369dfd71104f9d.jpg?width=288&height=384)