Slik overvåker du nettverksaktivitetsbruk på Mac-dokken
Macos Guide / / August 05, 2021
Activity Monitor er et av de praktiske verktøyene som hjelper deg med å administrere eller se nettverksbruken din på skjermen i dockingstasjonen til Mac-en. Det gir deg et blikk på all viktig informasjon relatert til nettverk som Packets in, Packets Out, Packets in / sec. Pakker ut / sek osv. Dette gir deg informasjonen som kan fortelle deg om nettverket ditt har problemer eller ikke. Hvis du også bruker en Macbook eller macOS desktop, er dette innlegget for deg.
I dette innlegget vil vi gi deg alle trinnene du trenger for å overvåke bruk av nettverksaktivitet via Aktivitetsovervåker på Mac-dokken. Vel, for de som lurer på og er nye for å bruke macOS, så la meg fortelle deg at denne aktivitetsovervåkeren er en macOS-motpart for Windows Task Manager. Akkurat som du ville administrert oppgavene i Oppgavebehandling i Windows, kan du gjøre det samme via Aktivitetsovervåker. Så når det er sagt, la oss ta en titt på selve artikkelen:
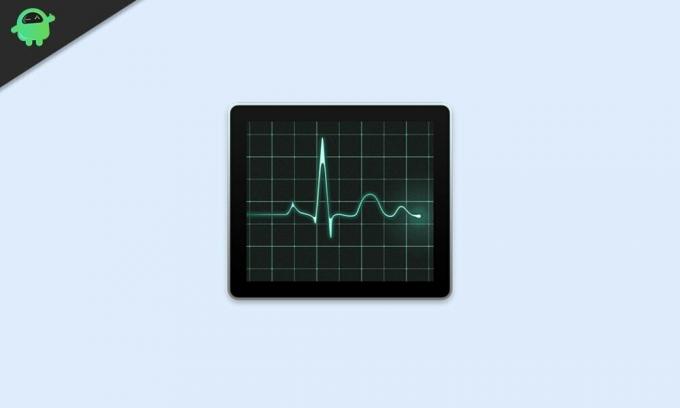
Hvordan få tilgang til aktivitetsovervåker
La oss først se på hvordan du får tilgang til Aktivitetsovervåker på macOS.
- trykk Kommando + Mellomrom eller forstørrelsesglass -knappen i menylinjen og søk aktivitetsovervåker.
- Slå den Komme tilbake nøkkel for å åpne.
Slik legger du til aktivitetsmonitor i Mac-en din
- Høyreklikk nå på Aktivitetsovervåkning-app ikon.
- I menyen som vises klikker du på Dock-ikon og velg Vis nettverksbruk.
- Når du har gjort det, endres Aktivitetsmonitor-ikonet til et animert skjerm.
- Animasjonen vil vise grafer av nettverksaktiviteten.
- Denne grafen oppdateres hvert 5. sekund.
- Du kan endre oppdateringsfrekvensen ved å gå til Vis> Oppdater frekvens i menylinjen øverst på skjermen.
Når du har gjort alt ovenfor, vil pakkene vises i grønt mens pakkene ut vises i rødt. Du kan også endre innstillingene og vise disse dataene i byte inn / ut. Klikk på hovedvinduet for aktivitetsovervåking og velg Observere kategorien. Det er en knapp plassert på den lille grafen på skjermen med tittelen kalt Pakker. Klikk på den og endre den til Data for å vise pakker inn / ut i byte.

Endringen vises umiddelbart på dock-ikonet til Mac, hvor "data lest per sekund" vil vises i blått, mens "byte med data skrevet per sekund" vises i rødt. Du kan lukke hovedvinduet til aktivitetsmonitoren og se endringene i selve dock-ikonet til mac.
Pakk opp!
Det er det fra min side i dette innlegget. Jeg håper du var i stand til å plassere og vise nettverksaktivitetsbruken på dockingstasjonen til mac ved hjelp av guiden som er nevnt her. Gi oss beskjed i kommentarene nedenfor hvis du kommer over noen problemer mens du følger de ovennevnte trinnene.
For mer så fantastisk dekning, kan du gå videre til vår sjekk ut vår Windows-guider, Spillguider, Sosiale medieveiledninger, iPhone, og Android-guider for å lese mer. Sørg for å abonnere på vår YouTube-kanal for fantastiske videoer relatert til Android, iOS og Gaming. Fram til neste innlegg... Skål!
En Six Sigma og Google-sertifisert digital markedsfører som jobbet som analytiker for et topp MNC. En teknologi- og bilentusiast som liker å skrive, spille gitar, reise, sykle og slappe av. Gründer og Blogger.



