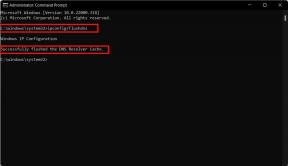Løs Wi-Fi: Ingen maskinvareinstallert feil på macOS
Macos Guide / / August 05, 2021
Nylig har noen macOS-brukere rapportert at de ikke har noen WiFi-maskinvare installert på macOS-problemet. Dette problemet er ganske alvorlig da det avstår brukerne på macOS til å bruke internett og komme online. Feilen viser en melding "Wi-Fi: Ingen maskinvare installert" når Wi-Fi-ikonet på menylinjen er klikket. Dessuten viste ikke Apple Hardware Test noe problem. Uten internett er det ikke mulig å overføre en dag. Og dette er ikke bare for medieforbruk, men nesten alles arbeid er avhengig av internett.
Og det kan være frustrerende å se om WiFi eller internettforbindelsen ikke fungerer, selv om du har alle ting riktig innstilt. Hvis du også opplever slike problemer med macOS og du leter etter en løsning på dette problemet, er du på rett sted. Som i dette innlegget vil vi gi deg noen av de potensielle løsningene som brukerne har brukt for å fikse denne WiFi: ingen maskinvareinstallert feil på macOS. Så når det er sagt, la oss komme rett inn i selve artikkelen:

Innholdsfortegnelse
-
1 Løs Wi-Fi: Ingen maskinvareinstallert feil på macOS
- 1.1 Start Macen på nytt
- 1.2 Tilbakestill NVRAM og SMC
- 1.3 Sjekk WiFi i sikkermodus
- 1.4 Sjekk utdatert systemkonfigurasjonsfil
- 1.5 Tilbakestill nettverkstjeneste
- 1.6 Slett systemkonfigurasjonsfiler
- 2 Pakk opp!
Løs Wi-Fi: Ingen maskinvareinstallert feil på macOS
I henhold til flere brukere er den enkle omstarten heller ikke i stand til å fikse denne feilen som ikke er installert WiFi-maskinvare på macOS. Årsaken bak kan være at Macbook har mistet oversikten over enheter som den trenger for å være slått på. WiFi-problemer kan enten også skyldes at det er noen problemer med ruteren din, eller du kan ha feil innstillinger på enheten din. Uansett, tilfellet mange er, la oss ta en titt på alle feilsøkingsmetodene du kan bruke til å løse dette problemet.
Start Macen på nytt
Vel, jeg vet at vi allerede har nevnt at denne metoden ikke fungerer for mange brukere. Men hvem vet at du kanskje har et enkelt problem, og en omstart på macOS-enheten din kan gjøre underverker uten å måtte bruke kompliserte feilsøkingsmetoder.
Tilbakestill NVRAM og SMC
Hvis den enkle omstarten ikke gjorde oppgaven for deg, kan du oppleve noen faktiske problemer med maskinvaren din. Følg trinnene nedenfor for å tilbakestille NVRAM og SMC på macOS:
- Slå av Mac-en.
- Slå den deretter PÅ og trykk umiddelbart på Alternativ + Kommando + P + R-knappene.
- Hold disse knappene til du hører lyden av omstart.
- Når Macen er startet på nytt, sjekk statusen til WiFi-ikonet.
Hvis den ovennevnte metoden ikke hjalp, må du tilbakestille SMC.
-
For MacBook-modeller med ikke-flyttbare batterier
- Slå av Mac-en.
- Koble Macbook til adapteren.
- Trykk og hold nede Skift + Kontroll + Alternativ + Strømknapper og start Macen din som vanlig.
-
For MacBook-modeller med avtagbare batterier
- Slå av Mac-en.
- Ta ut batteriet.
- Trykk og hold inne av / på-knappen i 5 sekunder.
- Slipp den deretter.
- Koble til batteriet og start på nytt.
-
For iMac, MacPro og MacMini
- Slå av Macbook.
- Koble den fra strømkabelen.
- Trykk og hold inne av / på-knappen i 5 sekunder.
- Slipp av / på-knappen og koble til strømkabelen igjen.
For flere brukere har tilbakestilling av NVRAM og SMC bidratt til å løse dette problemet. Hvis det fortsatt er noe for deg, hjalp dette ikke, og deretter hoppe til neste løsning.
Sjekk WiFi i sikkermodus
- Slå av Mac-en.
- Start Mac og trykk og hold nede Skift-tasten umiddelbart. En Apple-logo vises.
- Når du ser påloggingsvinduet, slipper du Shift-tasten.
- Nå er du i sikkermodus.
- Her sjekker du om WiFi fungerer eller ikke.
- Hvis ja, kan du starte PCen på nytt normalt.
Sjekk utdatert systemkonfigurasjonsfil
- Gå over til Programmer >> Verktøy og åpne Terminal-appen.
-
Skriv inn kommandoen nedenfor:
ls -l /etc/sysctl.conf
- Du vil se en melding "Ingen slik fil eller katalog", noe som betyr at WiFi-problemet ditt er forårsaket av noe annet.
- Imidlertid, hvis resultatene kommer opp som “-rw-r – r– 1 rothjul 136 24. november 2013 /etc/sysctl.conf”, betyr dette at sysctl.conf-filen forårsaker problemet.
-
Gi den deretter navnet med kommandoen nedenfor:
sudo mv /etc/sysctl.conf /etc/sysctl.conf.bak
- Start macOS på nytt og se om det hjelper.
Tilbakestill nettverkstjeneste
Hvis ingen av metodene fungerte for deg, er det siste du kan gjøre å tilbakestille nettverkstjenesten.
- Gå til Systemvalg.

- Når du er i nettverksvinduet, velger du WiFi.

- Åpne konfigurasjonen og velg herfra "Gjør tjenesten inaktiv" før du starter Macen på nytt.

- Etter at Macbook har startet på nytt, går du tilbake til Systemvalg> Nettverk og velger "Gjør tjeneste aktiv."
Slett systemkonfigurasjonsfiler
Dette er muligens den beste løsningen du kan bruke hvis du har et problem med WiFi og MacOS viser ingen maskinvare installert.
- Åpne Finder.
- Gå til mappen:
/Library/Preferences/SystemConfiguration
- Slett filene nedenfor:
NetworkInterfaces.plist, com.apple.airport.preferences.plist com.apple.wifi.message-tracer.plist
- Start Macbook på nytt.
Pakk opp!
Så der har du det fra min side i dette innlegget. Jeg håper dere likte dette innlegget og klarte å fikse WiFi-problemet, ingen maskinvare installert på Macbooken din, med en av følgende metoder. Gi oss beskjed i kommentarene nedenfor hvilken av metodene som fungerte for deg.
Og for mer så fantastisk dekning, kan du gå over til vår sjekk ut vår Windows-guider, Spillguider, Sosiale medieveiledninger, iPhone, og Android-guider for å lese mer. Sørg for å abonnere på vår YouTube-kanal for fantastiske videoer relatert til Android, iOS og Gaming. Fram til neste innlegg... Skål!
En Six Sigma og Google-sertifisert digital markedsfører som jobbet som analytiker for et topp MNC. En teknologi- og bilentusiast som liker å skrive, spille gitar, reise, sykle og slappe av. Gründer og Blogger.