Slik spiller du Fortnite på Chromebook
Gaming Pc / Bærbare Datamaskiner / / August 05, 2021
I denne opplæringen vil vi vise deg hvordan du spiller Fortnite på en Chromebook. Kjører det Linux-baserte Chrome OS, er det helt basert på Google-apper, tjenester og rammer. Tilbyr en mengde godbiter, er det ganske mange grunner til hvorfor det har blitt en av de mest populære gadgetene. For eksempel kan du installere og kjøre favoritten din Windows 10-apper, og prøv dine foretrukne Android-apper og spill direkte fra Play-butikken. Selv om Fortnite ikke lenger er tilgjengelig i Play-butikken, kan du likevel sidelaste og prøve det fra Epic Store. Imidlertid kan kjørelengden ikke være på den større siden.
I denne forbindelse foretrekker mange brukere Nvidia GeForce Now-ruten. Denne applikasjonen har nettopp landet på Chromebook og strømlinjeformer hele prosessen. I denne opplæringen vil vi dele begge metodene med deg. Den første metoden vil være å bruke Nvidias sky-spillplattform, og den neste vil bruke Sideload-funksjonaliteten. Så ved å bruke det, vil vi vise deg hvordan du spiller Fortnite-spillet på en Chromebook. Følg med for det komplette instruksjonssettet.

Innholdsfortegnelse
-
1 METODE 1: Spill Fortnite på en Chromebook via GeForce Now
- 1.1 TRINN 1: Sett opp Nvidia GeForce nå
- 1.2 TRINN 2: Last ned og installer Fortnite på Chromebook
-
2 METODE 2: Sideload Fortnite på Chromebook
- 2.1 TRINN 1: Aktiver utviklermodus
- 2.2 TRINN 2: Aktiver ukjente kilder
- 2.3 TRINN 3: Installer Fortnite på Chromebook
METODE 1: Spill Fortnite på en Chromebook via GeForce Now
Instruksjonene nedenfor blir delt inn i to separate seksjoner. Den første vil vise deg hvordan du konfigurerer GeForce Now, mens den neste metoden vil hjelpe deg med å installere Fortnite på Chromebook.
TRINN 1: Sett opp Nvidia GeForce nå
- Gå over til GeForce Now side og klikk på Logg inn. Hvis det viser at tjenesten for øyeblikket ikke er tilgjengelig for regionen din, bør du vurdere å bruke en VPN.
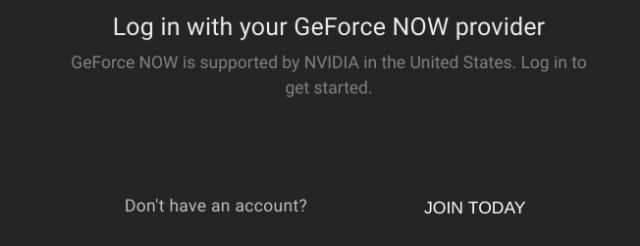
- Klikk på Join Now-knappen, og den viser deg planene du kan velge mellom.
- Gratisplanen tilbyr en times streaming. Hvis det er bra med deg, vel og bra, ellers bør du vurdere å bruke litt penger og kjøpe Founder ($ 4,99) -pakken.
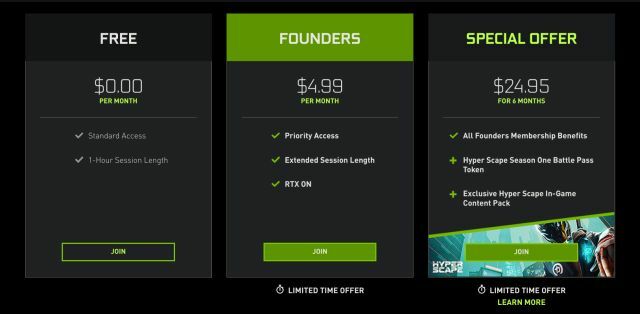
- Klikk på Bli med-knappen under din foretrukne plan og fortsett med instruksjonene på skjermen,
- Når det er gjort, logger du på den nyopprettede Nvidia-kontoen din ved hjelp av legitimasjonen din, og det er det. Du kan nå laste ned og spille Fortnite-spillet ved hjelp av trinnene nedenfor.
TRINN 2: Last ned og installer Fortnite på Chromebook
- Gå over til Epic Games Store og utfør en pålogging hvis du allerede har spilt spillet før. Hvis dette er første gang, klikker du på Sign Now-knappen.

- Søk nå etter Fortnite-spillet fra Epic Store og trykk på Get-knappen.
- Nå igjen gå tilbake til GeForce Now-side og søk etter Fortnite. Legg dette spillet til biblioteket, og når det er gjort, trykk på Play-knappen.

- Du vil nå få en rigg, og klikk deretter på den grønne Fortsett-knappen nederst til høyre.
- Epic Games-påloggingssiden vises nå. Logg på med samme legitimasjon som du hadde brukt på Epic Games Store.
- Det er det. Spillet vil nå starte, og hvis du har brukt en tidligere ID, vil all fremdriften din også bli overført til denne enheten.
Så dette var trinnene for å laste ned og spille Fortnite på Chromebook. Noen kan vurdere at denne metoden ber om mye innsats. Hvis du også gjenspeiler denne tanken, er det en annen metode som du kan oppnå det nevnte målet på. Selv om spillkilometeret kan variere, vil du likevel få spillet installert på Chroemboom. Her er hva som må gjøres i denne forbindelse.
METODE 2: Sideload Fortnite på Chromebook
Du kan enkelt installere mange apper og spill direkte fra Play Store på Chromebook. På grunn av noen ujevne forhold mellom spillutviklerne og Google / Apple Store, er Fortnite imidlertid ikke tilgjengelig i begge disse butikkene. Selv da eksisterer det en ganske fin løsning som du kan laste appen på siden på oppsettet ditt.
Prosessen vil være lik hvordan vi sideload en APK på Android. For det må du aktivere utviklermodus på Chromebook. Denne prosessen sletter alle dataene på enheten din, og ta en sikkerhetskopi før du fortsetter. Når sikkerhetskopien er ferdig, fortsett med trinnene for å aktivere utviklermodus.
TRINN 1: Aktiver utviklermodus

- Slå av Chromebook.
- Når det er gjort, trykk og hold nede “Esc” og “Refresh” -tastene sammen, og trykk på av / på-knappen mens du trykker på.
- Du kan få en melding om at Chrome OS mangler eller er skadet. Vel, det er ikke noe å bekymre seg for, bare trykk Ctrl + D-snarveien og trykk Enter-tasten.
- Chromebooken din vil nå starte på nytt og starte opp i utviklermodus.
Du må nå aktivere Ukjent kilde før du kan laste ned og spille Fortnite-spillet på Chromebook. Slik kan dette gjøres:
TRINN 2: Aktiver ukjente kilder

- Gå til Innstillinger-menyen og gå til Google Play Store.
- Klikk på Administrer Android-innstillinger. Etterfulgt av sikkerhet.
- Til slutt aktiverer du ukjente kilder.
- Det er det. Du kan nå fortsette å laste ned og spille Fortnite på Chromebook.
TRINN 3: Installer Fortnite på Chromebook
- Gå til Fortnite-side fra Android-enheten din og last ned APK-filen til spillet.

- Koble nå enheten til PC og overfør EpicGamesApp.apk-filen til Chromebook.
- Til slutt åpner du APK-en og fortsetter med instruksjonene på skjermen for å installere APK-filen.
- Når filen er installert, start den og nyt den nylig installerte Fortnite på Chromebook.
Så dette var de nødvendige trinnene for å laste ned, installere og spille Fortnite-spillet på Chromebook. Vi har delt to forskjellige metoder for det samme. Gi oss beskjed om hvilken metode du til slutt ender med å velge. Avrunding, her er noen Tips og triks for iPhone, PC-tips og triks, og Android tips og triks at du også bør sjekke ut.



