Hvordan fikse PS4 Remote Play Error 0x80001FFF
Spillkonsoll / / August 05, 2021
Mens vi allerede har diskutert PS4 feilkode NP-39225-1, PS4 feilkode CE-32930-7, og PS4-tilkoblingsfeil CE-32889-0 feilkoder, bugger brukerne en ny type feil. Per nå står mange brukere overfor problemer mens de prøver å koble PS4-en sin via Remote Play på Windows-PCen. Når og når de prøver å gjøre det, blir de møtt med PS4 Remote Play Error 0x80001FFF-koden. Det kan være ganske mange grunner til hvorfor du kan få denne feilkoden.
Til å begynne med kan det være på grunn av at Antivirus- eller Defender-programmet blokkerer denne appen fra de vanlige funksjonene. Eller det kan også være feil i den automatiske tilkoblingen. I noen sjeldne tilfeller kan routerens UPnP også bli deaktivert, og dermed står brukerne overfor dette problemet. På samme måte kan problemer med portvideresending også stave ut dette problemet. Så i denne guiden vil vi vise deg hvordan du kan rette opp alle disse problemene og dermed fikse PS4 Remote Play Error 0x80001FFF. Følg etter.
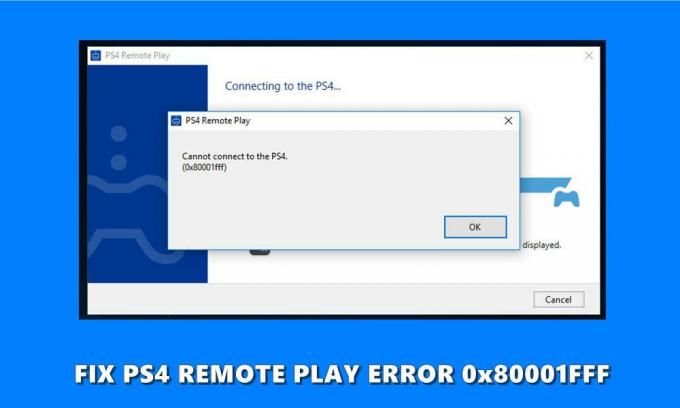
Innholdsfortegnelse
-
1 Slik løser du PS4 Remote Play Error 0x80001FFF
- 1.1 Fix 1: Legg PS4 Remote Play til hvitelisten
- 1.2 Fix 2: Koble til PS4-system manuelt
- 1.3 Fix 3: Aktiver UPnP
- 1.4 Fix 4: Videresend portene manuelt
Slik løser du PS4 Remote Play Error 0x80001FFF
For å fikse den nevnte feilen, vil vi nevne fire forskjellige typer reparasjoner. Det er ingen universell løsning for dette problemet, så du må kanskje prøve hver av dem til du oppnår suksess. La oss begynne uten videre.
Fix 1: Legg PS4 Remote Play til hvitelisten
Det kan hende at et tredjeparts antivirusprogram eller Windows Defender mistenker at Remote Play er en trussel mot systemet ditt. I et slikt tilfelle vil det deaktivere de fleste funksjonene til appen eller rettere hele selve appen. Det er to måter å håndtere dette på. Den første innebærer å legge til Remote Play på hvitelisten. Hvis det løser problemet, vel og bra, ellers kan du ha deaktivert antivirusprogrammet midlertidig mens appen kjører. Vi vil diskutere trinnene for begge deler, med Windows Defender-programmet i fokus:
- Gå over til Start-menyen og søk etter Defender. Klikk på Windows Defender Firewall fra søkeresultatene.
- Klikk deretter på Tillat en app gjennom Windows Defender-brannmuren.
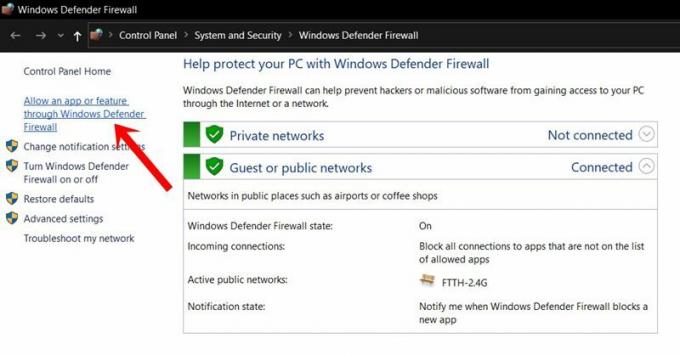
- Trykk på Endre innstillinger-knappen (du trenger administrative rettigheter for det samme).
- Velg Remote Play-appen fra listen. Hvis den ikke er der, klikker du på Tillat en annen app og klikker på Bla gjennom.

- Velg nevnte app og lagre deretter innstillingene. Når det er gjort, sjekk om du fortsatt står overfor denne feilkoden eller ikke. Hvis den er der, kan du også deaktivere brannmuren midlertidig.
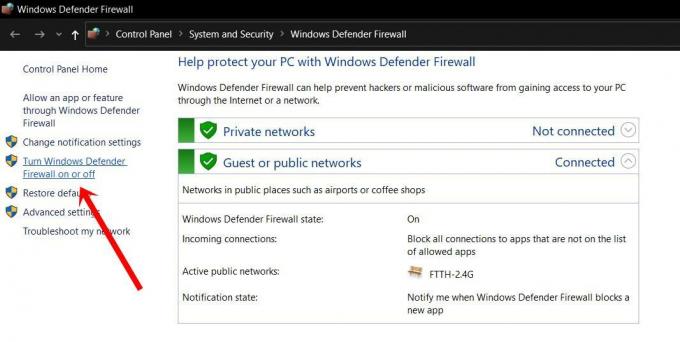
- For det, gå igjen til Windows Defender-brannmur-siden, og klikk deretter på Slå Windows Defender-brannmur av eller på.
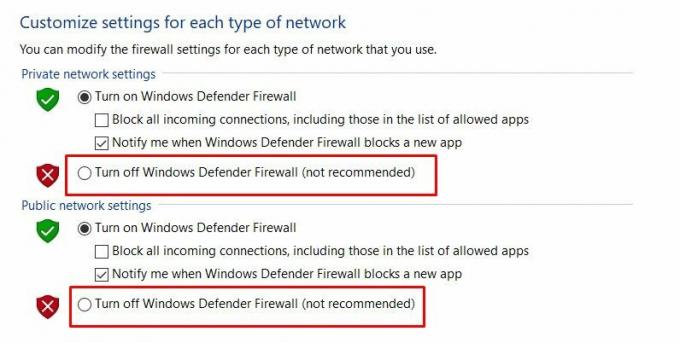
- Velg deretter alternativet Slå av Windows Defender-brannmur under både offentlige og private nettverksinnstillinger.
Trykk nå på OK-knappen og se om PS4 Remote Play Error 0x80001FFF er løst eller ikke. Hvis den fremdeles ikke er løst, flytt deretter til neste løsning, men aktiver først brannmuren på nytt (ingenting å gjøre med neste løsning, men det er fra sikkerhetsmessig synspunkt).
Fix 2: Koble til PS4-system manuelt
I noen tilfeller gir den automatiske tilkoblingen ikke de ønskede resultatene. I disse scenariene er den manuelle ruten den beste ruten fremover. Men før vi viser trinnene for det, må du sørge for at du har PS4-systemet med den siste oppdateringen installert. Bortsett fra det, trenger du kanskje også en Dualshock 4 trådløs kontroller og Playstation Network-kontoen. Hvis du har alle disse kravene, fortsett med trinnene nedenfor:
- Last ned og installer den nyeste versjonen av Remote Play Installer på din Windows-PC.
- Fortsett med instruksjonene på skjermen for å fullføre oppsettet, og start PCen på nytt når det er gjort.
- Gå nå til Innstillinger etterfulgt av Innstillinger for tilkobling til Remote Play.
- Gå deretter til Tilkoblingsinnstillinger for ekstern avspilling og velg Aktiver ekstern avspilling.
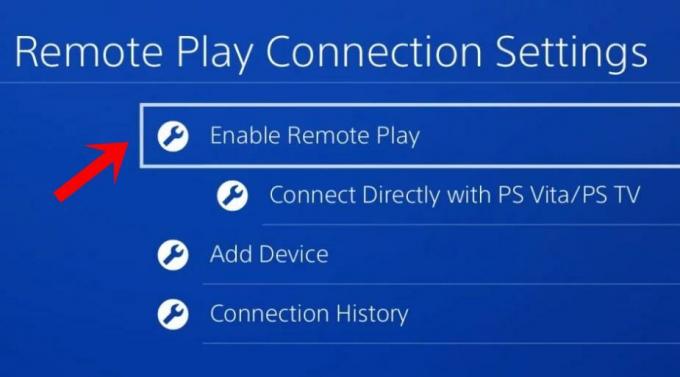
- Når du har aktivert det nevnte alternativet, går du til Innstillinger> Kontostyring.
- Velg deretter Aktiver som din primære PS4 og svar bekreftende i bekreftelsesdialogboksen.
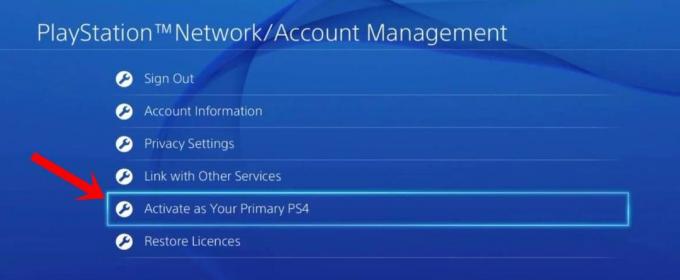
- Koble nå kontrolleren til PC-en. Dette kan gjøres via USB-kabelen eller Dualshock 4 USB trådløs adapter.
- Når du har koblet deg til, logger du deg på Playstation Network-kontoen din. Sjekk om du fortsatt står overfor PS4 Remote Play Error 0x80001FFF eller ikke.
Fix 3: Aktiver UPnP
I de fleste tilfeller kan UPnP allerede være aktivert. Eldre rutere har imidlertid det deaktivert. Så sjekk om dette har blitt aktivert på ruteren din eller ikke. Hvis den er aktivert, bør du vurdere å deaktivere og aktivere den på nytt. Dette er fordi hvis NAT er lukket på ruteren din, vil det sikkert være problemer med Remote Play-serveren. Se om aktivering av UPnP løser PS4 Remote Play Error 0x80001FFF eller ikke. Hvis sistnevnte er tilfelle, bør du vurdere å videresende portene manuelt, noe som kan gjøres ved hjelp av instruksjonene nedenfor.
Fix 4: Videresend portene manuelt
PS4 Remote Play bruker følgende porter: UDP 9296, UDP 9297 og UDP 9303. Som allerede nevnt, har noen eldre rutere ikke UPnP og dermed NAT aktivert. Så i slike tilfeller må du videresende portene manuelt. Følg trinnene nedenfor for det:
- Logg på ruteren din. For det trenger du standard IP-adresse. I de fleste tilfeller bør det være enten 192.168.0.1 eller 192.168.1.1.
- Deretter skriver du inn administrator i førstnevnte og lar passordfeltet være tomt. Mens noen også kan gå til Admin eller 1234 i passordfeltet. Hvis du ikke finner de nødvendige legitimasjonene, vil Google være din hjelpende hånd.

- Når du er logget inn, gå over til Avansert-delen, og der bør du finne alternativet Port Forwarding.
- Innenfor det, legg til UDP 9296-, UDP 9297- og UDP 9303-porter.
- Lagre deretter endringene og start datamaskinen på nytt så vel som ruteren. Dette bør da løse problemet med PS4.
Så med dette konkluderer vi guiden om hvordan du løser PS4 Remote Play Error 0x80001FFF. Vi har nevnt fire forskjellige rettelser i denne forbindelse, hvorav hver skal fungere i ditt tilfelle. Gi oss beskjed i kommentarene hvilken som gjorde jobben for deg. Avrunding, her er noen Tips og triks for iPhone, PC-tips og triks, og Android Tips og triks at du også bør sjekke ut.



