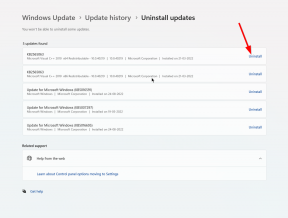Hvordan installerer jeg programvareoppdatering på PlayStation 4?
Spillkonsoll / / August 05, 2021
La oss sjekke trinnene for å installere systemprogramvareoppdateringen på PlayStation 4. Etterfølgeren til den populære Play Station 3, kjøpte omtrent tonnevis av nye funksjoner i forgrunnen. Muligheten til å spille spill utenfor konsollen, altså eksternt spill, muligheten til å streame spill online og funksjonen som lar vennene dine styre spillet eksternt (Share Play) er bare noen av de bemerkelsesverdige egenskaper.
Videre mottar PlayStation regelmessig oppdateringer i form av nye funksjoner, feilrettinger og systemstabilitet, og den fjerde delen er ikke annerledes i denne forbindelse. Noen ganger kan det imidlertid skje at systemprogramvaren ikke oppdateres ordentlig, eller at du ikke aktiverer alternativene Automatisk installasjon av PS4 Systemprogramvare. I begge disse tilfellene må du installere systemprogramvareoppdateringen manuelt på Playstation 4. Så uten videre, la oss sjekke fremgangsmåten for å gjøre det.

Innholdsfortegnelse
-
1 Hvordan installerer jeg programvareoppdatering på PlayStation 4?
- 1.1 Installer systemprogramvareoppdatering manuelt på PlayStation 4
- 1.2 Oppdater PlayStation 4 ved hjelp av ekstern lagringsenhet
- 1.3 Last ned oppdateringer i hvilemodus
- 2 Konklusjon
Hvordan installerer jeg programvareoppdatering på PlayStation 4?
Nedenfor er det tre forskjellige metoder for å oppdatere PS4. Den første delen diskuterer manuell oppdatering, den andre diskuterer trinnene ved hjelp av en ekstern stasjon mens den tredje snakker om oppdateringen i hvilemodus.
Installer systemprogramvareoppdatering manuelt på PlayStation 4
Følg trinnene nedenfor for å oppdatere PS4-konsollen manuelt.
- Gå til startskjermen og gå til Innstillinger-alternativet.
- Velg System Software Update og trykk på X-knappen. Hvis noe spill kjører i bakgrunnen, må du lagre fremdriften og lukke det. Velg deretter alternativet Oppgrader nå.

Systemprogramvareoppdatering - Du vil nå se versjonsnummeret til den nye oppdateringen hvis den er tilgjengelig. I så fall velger du Neste og trykker på X-knappen.
- Nedlastingen begynner og når det er gjort, må du godta lisensavtalen for systemprogramvaren. Velg Godta og trykk på X-knappen for å bekrefte din beslutning.
- Installasjonsprosessen vil nå begynne og fullføres i løpet av et par minutter. Så snart det er gjort, starter PS4 automatisk på nytt.
- Etter at oppdateringen er brukt på enheten din, starter PS4 på nytt. Deretter må du trykke på PlayStation-knappen på kontrolleren din og deretter logge på med legitimasjonen din.
- På dette stadiet kan du enten logge på med en eksisterende konto eller opprette en ny konto. For førstnevnte velger du Neste-alternativet.
- På den annen side kan nye brukere velge alternativet Ny bruker og deretter velge alternativet Opprett en ny bruker. Eller hvis du ønsker å utføre påloggingen på et senere tidspunkt, trykk Skip.
Det er det. Du har installert systemprogramvareoppdateringen på PlayStation 4.
Oppdater PlayStation 4 ved hjelp av ekstern lagringsenhet
Hvis PS4 har en systemversjon på 1.5 eller høyere, bør du gå med denne metoden. Eller hvis metoden ovenfor for manuelt installert oppdatering mislyktes, kan du også gi denne metoden et skudd. Bare vær sikker på at du er koblet til internett og har en ekstern lagringsenhet, med 400 MB eller mer ledig lagringsplass. Med det sagt, her er de nødvendige trinnene.

- Last ned den siste versjonen av PS4 System Software Update på den eksterne stasjonen.
- Deretter kobler du denne eksterne stasjonen til PS4. Du kan få en SU-41350-3-Kan ikke finne oppdateringsfilen.
- Hvis det skjer, betyr det at PCen har gitt nytt navn til den nedlastede filen, fordi tidligere kopier av samme fil allerede kan være til stede. Hvis det er tilfelle, endre navn på oppdateringsfilen til PS4UPDATE.PUP.
- Gå nå til startskjermbildet, trykk Opp på D-pad, og gå til Funksjonsmenyen. Gå til høyre menylinje, velg Innstillinger, og trykk på X-tasten.
- Velg deretter alternativet Systemprogramvareoppdatering og trykk på X-knappen for å bekrefte det. PS4 vil nå finne oppdateringen på den tilkoblede lagringsstasjonen.
- Deretter må du nå godta lisensavtalen for systemprogramvare. For det, trykk på X-knappen.
- Når du gjør det, vil oppdateringsprosessen begynne, og PS4 vil også starte på nytt i denne prosessen. Etter dette vil oppdateringen bli brukt, og PS4 vil starte på nytt.
- Du må nå logge på med din eksisterende konto eller registrere deg med en ny konto. Du kan også hoppe over denne prosessen for øyeblikket og gjøre det senere. Det er det. Du har installert systemprogramvareoppdateringen på PlayStation 4 ved hjelp av en ekstern stasjon.
Last ned oppdateringer i hvilemodus
Når du er i hvilemodus, er automatisk nedlasting og oppdatering allerede aktivert. Dette gjør hele prosessen strømlinjeformet og ytterligere gjør det for raskere oppdateringer. Derfor anbefales det at du aktiverer denne funksjonen. Følg trinnene nedenfor for det:

- Gå over til Innstillinger og velg alternativene for strømsparingsinnstillinger.
- Velg nå Sett funksjoner tilgjengelig i hvilemodus.
- Til slutt, merk av følgende to alternativer, hvis ikke allerede gjort - Hold kontakten med Internett og aktiver Slå på PS4 fra nettverk.
- Hvis begge disse alternativene er aktivert, er det bare å la PS4 være i hvilemodus når den ikke er i bruk. Så snart det er en oppdatering, blir den automatisk lastet ned.
- For å gå til hvilemodus, trykk og hold på PlayStation-knappen og velg deretter alternativet Enter hvilemodus. Trykk på X-tasten for å bekrefte valget ditt.
Konklusjon
Alt fra denne veiledningen om hvordan du installerer systemoppdateringen på PlayStation 4. Vi har delt tre forskjellige metoder for det samme. Den første bruker manuell oppdatering, den andre krever behovet for en ekstern lagringsstasjon, mens den tredje diskuterer oppdateringsprosessen i hvilemodus. Nå som instruksjonene om dette er ganske klare, her er våre Tips og triks for iPhone, PC-tips og triks, og Android tips og triks at du også bør sjekke ut.