Slik starter du opp i gjenopprettingsmodus på Moto G6 (lager / tilpasset)
Gjenopprettingsmodus / / August 05, 2021
Her vil vi veilede hvordan Start opp i gjenopprettingsmodus på Moto G6 ved hjelp av vår enkle guide.
Motorola Moto G6 er etterfølgeren til Moto G5 som ble lansert i fjor. I dette året har Motorola-selskapet brukt hele glasset på baksiden for å bringe den elegante designen og byggekvaliteten akkurat som konkurrenten Xiaomi og Huawei gjorde. I år kommer Moto G6 med budsjettversjonen, og den tilbyr en rekke avanserte funksjoner: et dobbelt bakkamera (12 og 5 megapiksler, maksimal blenderåpning f1.7) ledsaget av programvare for å hjelpe den med å oppdage tekst, objekter og landemerker.
Når vi snakker om spesifikasjonene, har Moto G6 en 5,7-tommers skjerm med en skjermoppløsning på 1080 x 2160 piksler. Smarttelefonen drives av Octa-core 1,8 GHz Cortex-A53 og Qualcomm SDM450 Snapdragon 450 kombinert med 3/4 GB RAM. Telefonen pakker 32 GB eller 64 GB internt minne som også kan utvides opp til 256 GB via microSD-kort. Kameraet på Moto G6 leveres med Dual 12 MP (f / 1.8) + 5 MP (f / 2.2), fasedeteksjons autofokus, dual-LED dual-tone blitzkamera og 8MP frontkamera med LED-blits.

I denne guiden vil vi hjelpe deg med å installere tilpasset ROM, mods og til og med tilpasse Moto G6. La meg gjøre ting tydeligere før du begynner. Gjenopprettingsmodus er kjernesenteret der du kan tilpasse telefonen, installere nytt tilpasset operativsystem, installere kjerne og mods osv. Bruk følgende guide for å finne ut hvor nøyaktig du har tilgang til den innebygde gjenopprettingsmodus på Moto G6. Gjenopprettingsmodus er innebygd i alle Android-enheter. Mens hvis du har TWRP Recovery på Moto G6, du kan få tilgang til det samme TWRP Recovery-modus ved hjelp av denne guiden nedenfor.
Gjenopprettingsmodus på Moto G6 vil også tillate deg å ta en fullstendig sikkerhetskopi av ethvert operativsystem som kjører på telefonen din (både tilpasset ROM og Stock ROM). Du kan til og med gå inn i gjenopprettingsmodus på Moto G6 for å utføre tilbakestilling av fabrikken, gjenopprette sikkerhetskopien eller til og med rote enheten, det er dit du går.
Relatert innlegg:
- Motorola Moto G6, G6 Plus og G6 Play Stock firmwarekolleksjoner
- Vanlige Moto G6 Plus problemer og løsninger - Wi-Fi, Bluetooth, kamera, SIM og mer
- Slik låser du opp Bootloader på Motorola Moto G6 og G6 Plus
- Last ned OPS27.82-19-4 firmware for lager for Moto G6 [Restore / Unroot]
- Hvordan rotere og installere TWRP Recovery på Moto G6 og G6 Plus
Moto G6 er en fantastisk enhet, men som andre Android-dingser, kan den også møte problemer på grunn av feil og andre lignende problemer. Gjenopprettingsmodus kan bare aktiveres hvis du følger retningslinjene fra en kommandolinje eller ved en enkel kombinasjon av tastetrykk. I gjenopprettingsmodus finner du flere verktøy som er nyttige for å reparere Moto G6 enkelt. Takket være open source-karakteren til Android som gjør det mulig for brukere å utføre denne oppgaven.
Fremgangsmåte for å gå inn i gjenopprettingsmodus på Moto G6
# Metode 1.
Åpne gjenopprettingsmodus med maskinvarenøkkel
Bruksanvisning
- Slå først og fremst av Moto G6.
- Når du er av, trykker du på strøm- og volum ned-knappen sammen en stund.
- Dette vil slå på enheten, og du må holde begge knappene til Moto G6-logoen forsvinner.
- Etter dette er det bare å vente på tiden til enheten starter i gjenopprettingsmodus.

#Metode 2.
Avansert bruker - Gå til gjenopprettingsmodus ved hjelp av ADB Fastboot-metoden
Bruksanvisning:
- Først av alt, installer ADB og Fastboot-driver på din PC.
- Aktiver nå Utviklervalg: For å aktivere utvikleralternativet, gå til Innstillinger -> Om -> Programvareinformasjon -> Mer -> Trykk nå på Byggnummer 7-8 ganger til du ser en skålmelding “Utvikleralternativ aktivert“.

- Gå tilbake til Innstillinger -> Utvikleralternativ og aktiver USB-feilsøking.

- Åpne nå ADB- og Fastboot-mappen på PC-en din, og trykk SKIFTNØKKEL og Høyre mus for å åpne kommandovinduet.
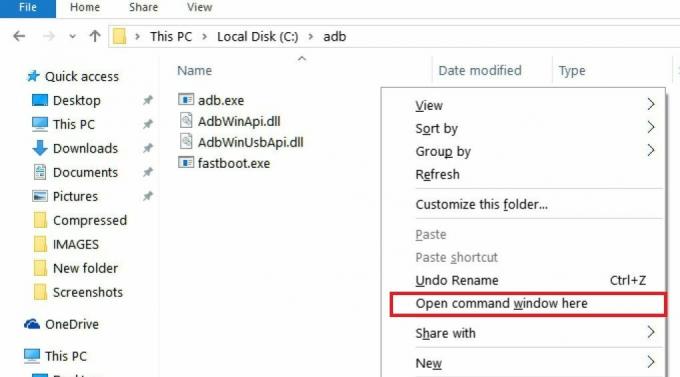
- Skriv nå kommandoen nedenfor for å gå inn i gjenoppretting på Moto G6.
ADB gjenoppretting
- Det er det! Telefonen din starter opp i gjenoppretting.
Det må huskes at prosessen med å starte en smarttelefon i gjenopprettingsmodus er nesten lik i alle Android-enheter. Hvis du trykker på en feil knapp eller føler at du har gjort noe galt, kan du trykke på den kapasitive knappen som ligger ved siden av hjem-knappen på enheten. Egentlig vil dette ta deg til presedensmenyen. Noen ganger velger brukere feil språk ved en feiltakelse og møter problemer. Dermed fant vi det verdt å nevne her.
Jeg er teknisk innholdsforfatter og heltidsblogger. Siden jeg elsker Android og Googles enhet, begynte jeg karrieren min med å skrive for Android OS og deres funksjoner. Dette førte til at jeg startet "GetDroidTips". Jeg har fullført Master of Business Administration ved Mangalore University, Karnataka.


![Slik installerer du firmware på lager på Wechip V7 TV Box [Android 7.1.2]](/f/74a6ba267490a56bf82f83c347ac4e2d.jpg?width=288&height=384)
![Slik installerer du lager-ROM på iman X5 [Firmware Flash File]](/f/7193ad4a882df48207399860eca72fef.jpg?width=288&height=384)