Løs blåskjermfeil Dxgkrnl.sys i Windows 10
Feilsøking Av Pc / / August 05, 2021
BSOD- eller Blue Screen of Death-feilene er veldig vanlige med alle gamle og nye Windows-versjoner. Tilsvarende har mange brukere angivelig blitt utsatt for "Blue Screen Error Dxgkrnl.sys i Windows 10." Det skjer ofte mens du streamer videoer eller spiller spill online på datamaskinen din. Dxgkrnl.sys er korrelert med Microsoft DirectX-driveren.
Blåskjermfeilen Dxgkrnl.sys når vises, begynner systemet automatisk å starte på nytt, og det kan bli ganske frustrerende etter en stund. Derfor, hvis du også er den som opplever denne usannsynlige situasjonen, så har du landet til rett sted. I denne artikkelen har vi gitt deg 8 enkle og raske reparasjoner for Blue Screen Error Dxgkrnl.sys i Windows 10. La oss komme i gang:

Innholdsfortegnelse
- 1 Årsaker: Blåskjermfeil Dxgkrnl.sys i Windows 10
-
2 Hvordan fikse blåskjermfeilen Dxgkrnl.sys i Windows 10?
- 2.1 Korriger 1: Oppdater grafikkortdriveren:
- 2.2 Korriger 2: Kjør feilsøkingsverktøyet for blå skjerm:
- 2.3 Korriger 3: Kjør kommandolinjeverktøyet DISM:
- 2.4 Korriger 4: Kjør SFC Scan:
- 2.5 Korriger 5: Deaktiver SLI:
- 2.6 FIX 6: Sjekk for mulige maskinvarefeil:
- 2.7 FIX 7: Endre grafikkminnestørrelse i BIOS:
- 2.8 FIX 8: Deaktiver Nvidia Surround:
Årsaker: Blåskjermfeil Dxgkrnl.sys i Windows 10
Blåskjermfeilen Dxgkrnl.sys i Windows 10 kan oppstå på grunn av flere grunner. Få av de vanligste årsakene er:
- Hvis grafikkortdriverne er korrupte, utdaterte eller inkompatible.
- På grunn av korrupsjon i RAM.
- Anta at noe Windows-register blir skadet fra nylige dxgkrnl.sys relaterte verktøy.
- Hvis dxgkrnl.sys-filen blir skadet med virus eller skadelig programvare.
Hvordan fikse blåskjermfeilen Dxgkrnl.sys i Windows 10?
Korriger 1: Oppdater grafikkortdriveren:
En av hovedårsakene til Blue Screen error Dxgkrnl.sys er inkompatibiliteten mellom grafiske drivere og Windows 10 OS. En utdatert eller ødelagt driver kan også forårsake feilproblemet, og sørg derfor for at grafikkortdriveren er oppdatert og kompatibel med Windows 10.
Oppdater grafikkortdriveren manuelt:
- Fra Start-menyen søk og åpne Enhetsbehandling.

- I Enhetsbehandling-vinduet utvider du Vis adapterkort.
- Høyreklikk nå på Grafisk driver og velg alternativet Oppdater enhet. Følg instruksjonene på skjermen og fullfør oppdateringsprosessen.

Oppdater grafikkortdriveren automatisk:
Å bruke automatiske verktøy for å oppdatere grafikkortdriveren i Windows 10 er relativt tryggere og mer tilgjengelig enn å gjøre det manuelt. For å gjøre dette kan du enten besøke produsentens nettsted eller Microsoft office (original) nettsted og oppdatere eller laste ned den nyeste kompatible en med systemet ditt. Eller du kan også bruke andre automatiserte programvareverktøy som er tilgjengelige online.
Korriger 2: Kjør feilsøkingsverktøyet for blå skjerm:
Windows 10 kommer med en innebygd feilsøking som er en løsning i seg selv for mange programvare- og maskinvareproblemer. Det kan også fungere for blåskjermfeil dxgkrnl.sys. Følg fremgangsmåten som er forklart nedenfor:
- Gå til Start-menyen og åpne Innstillinger.
- Åpen Oppdatering og sikkerhet og klikk på alternativet Feilsøk (på venstre rute).

- Velg nå Blå skjerm og velg alternativet Kjør feilsøkingsprogrammet. Følg instruksjonene på skjermen og la prosessen fullføres alene.
- Når du er ferdig, start PCen på nytt og sjekk om Dxgkrnl.sys-feilen er løst eller ikke.
Korriger 3: Kjør kommandolinjeverktøyet DISM:
For å reparere korrupte systemfiler, er en av de beste redningene å bruke kommandolinjeverktøyet DISM. Den kan plassere alle systembildene igjen, og er derfor nyttig for å fikse Dxgkrnl.sys-feilen. For å gjøre det,
- Gå til Start-menyen og søk etter Ledeteksten.
- Når du har funnet, høyreklikker du på den og velger Kjør som administrator.
- Skriv inn følgende kommando i administratorvinduet,
DISM / online / Cleanup-Image / ScanHealth og trykk Tast inn.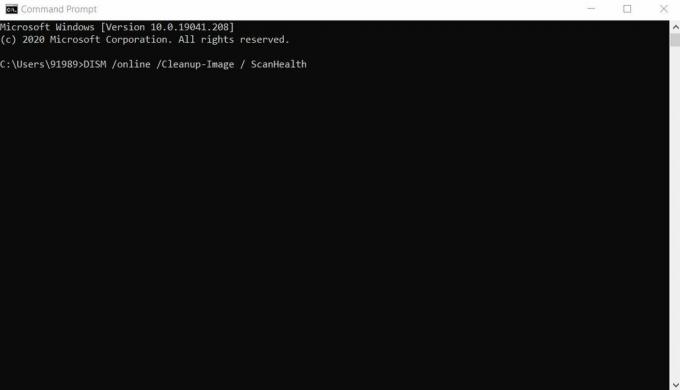
- Skriv nå,
DISM / Online / Cleanup-Image / CheckHealth og trykk Tast inn.
- Skriv nå,
DISM / Online / Cleanup-Image / RestoreHealth og trykk Tast inn.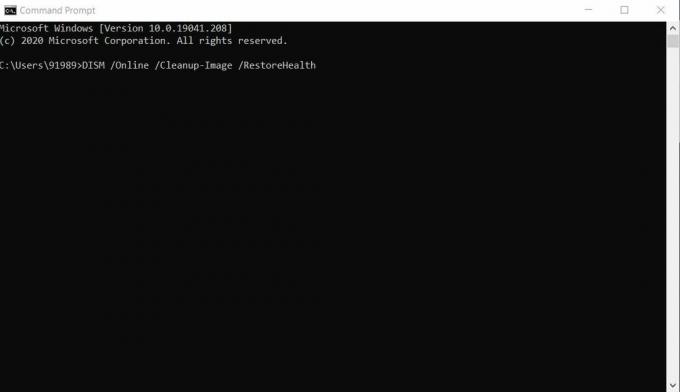
- Vent nå mens DISM sjekker og gjenoppretter alle ødelagte systemfiler. Prosessen kan ta tid. Når du er ferdig, må du starte PCen på nytt og sjekke om blåskjermfeilen Dxgkrnl.sys er løst eller ikke.
Korriger 4: Kjør SFC Scan:
På samme måte, som DISM-verktøyet, brukes SFC-kommandoen også for å sjekke og reparere korrupte filer i den komprimerte mappen. For å kjøre SFC-skanning,
- Gå til Start-menyen og søk etter Ledeteksten.
- Når du har funnet, høyreklikker du på den og velger Kjør som administrator.
- Skriv nå inn følgende kommando,
SFC / scannow og trykk Tast inn.
- La den sjekke og reparere korrupte filer (hvis noen).
- Når du er ferdig, start PCen på nytt og sjekk om blåskjermfeilen Dxgkrnl.sys i Windows 10 er løst eller ikke.
Korriger 5: Deaktiver SLI:
Når systemet ditt har to Nvidia-grafikkort, ender det mest sannsynlig med å vise deg blåskjermfeilen Dxgkrnl.sys i Windows 10. Vanligvis bruker spillere to Nvidia-grafikkort i SLI-modus, da det hjelper dem med forbedret ytelse. Det sies også at mens du bruker SLI-modus på Windows 10, kan det oppstå en minnelekkasje i VRAM. Derfor, for å lukke alle slike muligheter og kvitte deg med Dxgkrnl.sys-feilen, følger du fremgangsmåten som er forklart nedenfor:
- Åpne NVIDIA kontrollpanel.
- Naviger til fra det vertikale panelet 3D-innstillinger og velg alternativet Still inn SLI-konfigurasjon (fra venstre rute).
- Under Still inn SLI-konfigurasjon, sjekk om alternativet Ikke bruk SLI-teknologi er valgt eller ikke. Hvis ikke, må du velge det.
- Til slutt, klikk på for å lagre endringene Søke om.
Du kan nå sjekke om blåskjermfeilen Dxgkrnl.sys i Windows 10 er løst eller ikke.
Korriger 6: Se etter mulige maskinvarefeil:
Som vi sa tidligere, kan blåskjermfeilen Dxgkrnl.sys i Windows 10 også oppstå på grunn av feil på hovedkortet eller RAM-modulen. På et enkelt språk betyr det at Dxgkrnl.sys også kan oppstå hvis det er noen form for maskinvarefeil i systemet ditt. Med nok teknisk kunnskap og erfaring kan du sjekke og reparere hovedkortet eller RAM-modulen. Imidlertid, hvis du ikke er kjent med maskinvaredelen på datamaskinen, anbefaler vi at du besøker et reparasjonssenter for hvilken merkevare du eier.
Korriger 7: Endre størrelsen på grafikkminnet i BIOS:
For noen integrerte grafikkbrukere ble blåskjermfeilen Dxgkrnl.sys i Windows 10 også løst etter at de endret grafikkminnestørrelsen i BIOS. Følg fremgangsmåten som er forklart nedenfor:
MERK: Prosessen kan variere litt avhengig av hvilken type BIOS du bruker.
- Først, start PCen på nytt.
- Mens systemet er i ferd med å starte på nytt, fortsetter du å trykke på en av disse tastene (Del, F2, F10) avhengig av systemkonfigurasjonen. Fortsett å gjøre det til PC-en din starter.
- Når du har startet BIOS-oppsettet, finner du en av disse menyene: Avanserte, avanserte brikkesett eller avanserte funksjoner.

- Åpne den og finn den Grafiske innstillinger eller Videoinnstillinger. Her må du endre minnestørrelsen til minst 128 MB eller mer.
Korriger 8: Deaktiver Nvidia Surround:
Nvidia surround-funksjonen lar deg nyte 3D-opplevelsen på flere stasjonære datamaskiner. Denne fantastiske funksjonen er mest populær blant profesjonelle spillere. Imidlertid vil Nvidia surround når det brukes med Windows 10, sannsynligvis forårsake blåskjermfeilen dxgkrnl.sys. Derfor kan du prøve å deaktivere Nvidia surround for å bli kvitt denne feilen.
Det er to måter å deaktivere Nvidia surround:
- Bruk snarveier som trykk CTRL + ALT + S helt eller CTRL + ALT + R helt.
Eller
- Koble fra stikkontakten alle skrivebordene og start deretter på nytt med bare en skjerm.
Så dette var alle mulige prøvde og testede rettelser for blåskjermfeilen Dxgkrnl.sys i Windows 10. Vi har prøvd å innlemme de beste løsningene for å hjelpe deg med å bli kvitt denne blåskjermfeilsituasjonen.
På slutten av denne artikkelen håper vi at du har alle svarene dine på dxgkrnl.sys BSOD-feil på Windows 10, årsakene og løsningene også. Bruk gjerne løsningene som er nevnt i artikkelen ovenfor, og kvitt feilsituasjonen. Hvis du har spørsmål eller tilbakemeldinger, kan du skrive ned kommentaren i kommentarfeltet nedenfor.



