Hvordan fikse hvis online / frakoblede videoer ikke kan spilles av på Windows 10
Windows Feilsøking Feilsøk Guide / / August 05, 2021
Videoer er den mest konsumerte medieformen i verden akkurat nå. Med tilgang til høyhastighetsinternett kan nesten hvem som helst nå streame videoer online på PC-ene sine. I tillegg streaming av videoer på nettet, kan vi også se videoer offline hvis vi har videofilen lagret internt Oppbevaring. Windows 10-operativsystemet er det siste Microsoft har å tilby for oss, og det er miljøet der de fleste PC-brukere ser videoer offline eller online nå. Men dette siste tilbudet fra Microsoft har sin andel av feil og problemer, og det å ikke kunne spille av videoer er en av dem.
I nyere tid har flere Windows 10-brukere rapportert at de ikke kan streame videoer på nettet eller til og med se dem offline. Hver gang de prøver å gjøre det, støter de på en feil. Nå kan årsaken bak videoer som ikke spilles i Windows 10 være noen få, og i denne artikkelen vil vi gi en løsning på alle mulige årsaker.
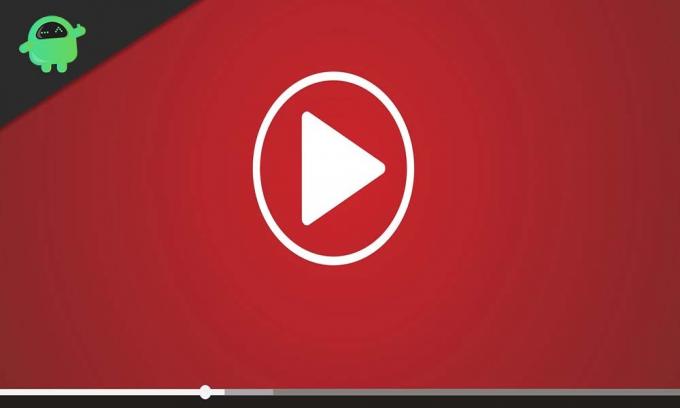
Innholdsfortegnelse
-
1 Hva gjør jeg hvis videoer ikke spilles av i Windows 10?
- 1.1 Installer skjermdriverne (grafikk) på nytt:
- 1.2 Endre formatet på videoen:
- 1.3 Sørg for at du har all kodeken for videoavspilling:
- 1.4 Installer manglende plugins:
- 1.5 Aktiver plugins i nettleseren din:
- 1.6 Se etter ny Windows-oppdatering:
- 1.7 Bytt fra GPU-gjengivelse til gjengivelse av programvare:
Hva gjør jeg hvis videoer ikke spilles av i Windows 10?
Å ikke kunne se videoer på PCen din kan være irriterende, spesielt i tider som disse, da vi er tvunget til å tilbringe mesteparten av tiden vår innendørs. Så prøv alle løsningene som er nevnt nedenfor for å bli kvitt dette problemet. Problemer med avspilling uten nett er hovedsakelig relatert til drivere, og vi har nevnt alle driverrelaterte løsningene nedenfor for å sortere problemet for avspilling uten nett. Mens for online avspilling, kan problemet potensielt være at Adobe Flash Player ikke fungerer som den skal.
Installer skjermdriverne (grafikk) på nytt:
Dette problemet er en vanlig forekomst hvis du har ødelagte eller utdaterte skjermdrivere på PC-en. Så du må installere denne driveren på nytt, og forhåpentligvis vil det bli kvitt problemet med videoavspilling.
- Klikk på Windows-søkefeltikonet og søk etter "Enhetsbehandling".
- I resultatene vil du se "Enhetsbehandling". Klikk på Åpne.
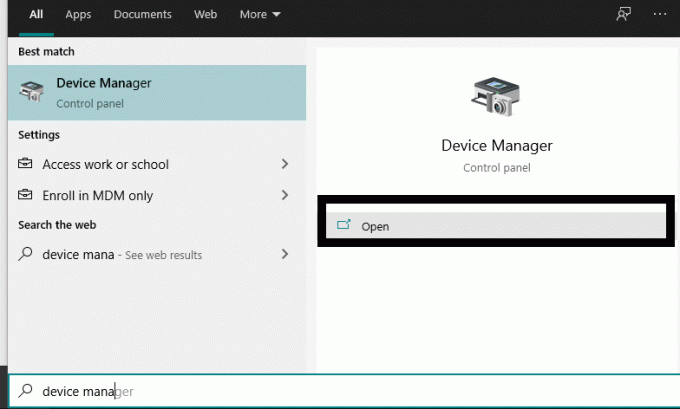
- Dobbeltklikk deretter på skjermkort i enhetsbehandling. I undermenyen som faller ned, høyreklikker du på skjermdriveren som er i bruk og velger Avinstaller. Forsikre deg om at alternativet for å slette driverpakken fra systemet er merket.
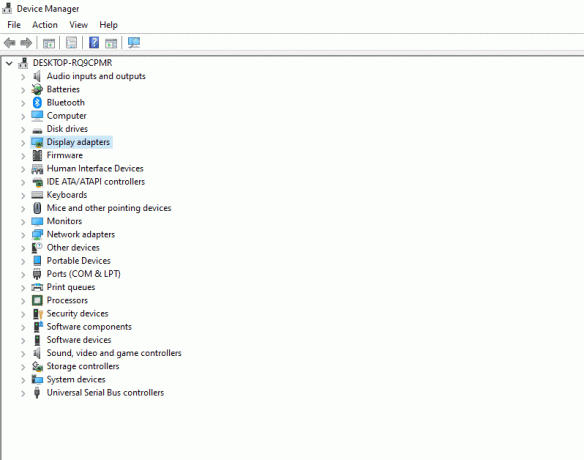
- Klikk nå på handlingsmenyen øverst i Enhetsbehandling-vinduet.
- Klikk deretter på "Skann etter maskinvareendringer." Systemet vil automatisk installere skjermdriveren som du nettopp avinstallerte på nytt.

- Start deretter hele systemet på nytt og sjekk om du kan spille av videoer nå eller ikke.
Hvis du fremdeles ikke er i stand til å spille av videoer i Windows 10-systemet, kan du prøve neste potensielle løsning som er nevnt nedenfor.
Endre formatet på videoen:
Det er en sjanse for at videofilen du prøver å spille på Windows-systemet ditt ikke er kompatibel med noen av videospillerne som er til stede på PCen. Så i så fall kan du prøve å endre formatet på den videofilen.
Mange gratis og betalte programmer utfører videokonvertering, og du kan prøve å prøve dem for videofilen din. Et av de vanligste formatene for videoavspilling er mp4. Prøv å konvertere den problematiske videofilen til .mp4-format og deretter spille den med videospilleren igjen. Hvis problemet var med formatet, vil videoen spille bra. Men hvis det er noe annet, sitter du fortsatt fast med en video som ikke kan spilles av på systemet ditt.
Sørg for at du har all kodeken for videoavspilling:
Når det gjelder videoavspilling, trenger vi et sett med kodeker for å kjøre alle slags videofiler. Hvis du mangler noen kodeker som kreves for videoavspilling, eller hvis du bare har noen få kodeker installert på PCen, kan du prøve å installere den nyeste versjonen av Videos Codec-pakken. En bestemt pakke som effektivt kan kjøre nesten alle videofiler uten problemer, er K-Lite Codec Pack. Gå til hjemmesiden og last ned den nyeste versjonen. Installer den og sjekk om du kan spille av videofiler nå.
Hvis du fremdeles sitter fast med video som ikke spilles av på PCen, kan du prøve de andre løsningene som er nevnt nedenfor.
Installer manglende plugins:
Som standard kommer Google Chrome med Flash- og Silverlight-tillegg, som du trenger for online videoavspilling. Men andre nettlesere som Firefox og Internet Explorer krever at programtilleggene installeres i nettleseren. Så hvis du har problemer med avspilling på nettet, må du sørge for at du har de nyeste programtilleggene for Flash og Silverlight installert i nettleseren din.
Aktiver plugins i nettleseren din:
Du kan ha installert plugin-modulene i nettleseren din for avspilling på nettet, men av en eller annen grunn kan de være deaktivert. De er aktivert som standard i Google Chrome, men for Firefox og Internet Explorer er det en annen historie.
For Firefox:
- Åpne Firefox-nettleseren og klikk på menyknappen øverst til høyre i Firefox-vinduet.
- Fra listen over alternativer som dukker opp, klikker du på “Tillegg”.

- Deretter klikker du på Plugin-fanen i venstre rute i tilleggsmenyen.
- På neste side vil du se mediepluggene dine. Klikk på ikonet med tre prikker for programtillegget for medieavspilling, og velg alternativet "Alltid aktivere."

For Internet Explorer:
- Åpne nettleseren og klikk på verktøyknappen øverst til høyre i nettleservinduet.
- Fra listen over alternativer som dukker opp, klikker du på "Administrer tillegg."
- Klikk deretter på "Verktøylinjer og utvidelser" i venstre rute under tilleggstyper.
- Nederst til venstre under Vis, klikk på rullegardinmenyen og velg "Alle tillegg".
- Velg tilleggene til medieavspilling du ser i høyre rute, og klikk på Aktiver for å aktivere dem.
Prøv nå å streame videoinnhold i nettleseren din igjen. Hvis du fremdeles ikke klarer å spille av videoer på nettet, kan du gå til neste løsning som er nevnt nedenfor.
Se etter ny Windows-oppdatering:
Et buggysystem kan noen ganger føre til autorisasjonsproblemer, som kan forhindre at videoer streamer på den aktuelle enheten. I tillegg kan det være feilproblemer med videokodeker også hvis du bruker en betaversjon av Windows. Så prøv å oppdatere PC-en til den siste stabile versjonen av Windows, og se om det løser problemet ditt.
- Trykk og hold nede Windows + I-tasten, så åpnes Innstillinger.
- Klikk nå på "Oppdatering og sikkerhet."
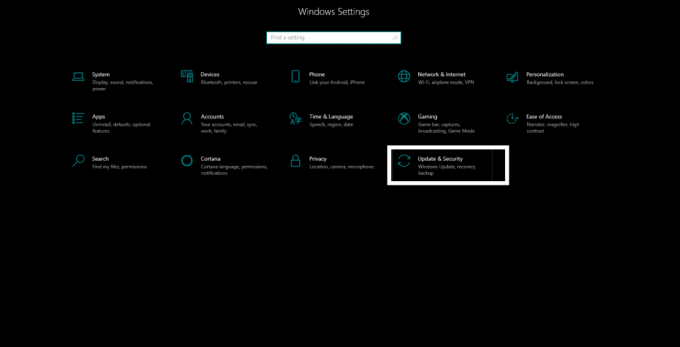
- Klikk deretter på fanen "Windows Update" i venstre rute, og klikk deretter på knappen "Se etter oppdatering" i høyre rute.
- Vent til nedlastingen og installasjonen av den siste stabile versjonen Windows 10 er ferdig.
Prøv nå å spille av videoer på systemet ditt igjen. Hvis denne løsningen ikke ga deg noen resultater, fortsett til den endelige løsningen som er nevnt nedenfor.
Bytt fra GPU-gjengivelse til gjengivelse av programvare:
Som standard bruker Windows GPU-gjengivelse for videoavspilling, og hvis det er noen problemer med GPU-optimaliseringen, er dette en funksjon du vil endre.
- Klikk på Windows-søkefeltikonet og søk etter "Kontrollpanel".
- I resultatene vil du se "Kontrollpanel." Klikk på Åpne.
- I alternativet for visning øverst, sett det til "Kategori" hvis det i utgangspunktet var satt til noe annet.
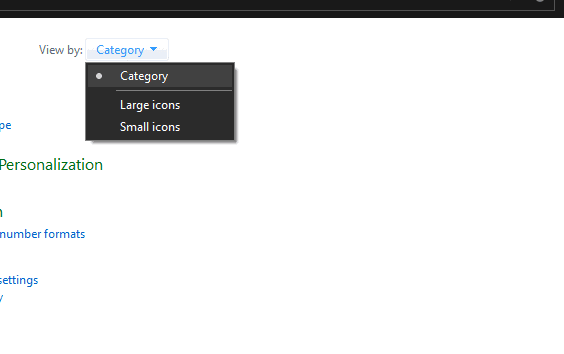
- Klikk på "Nettverk og Internett."

- Klikk på "Alternativer for Internett."
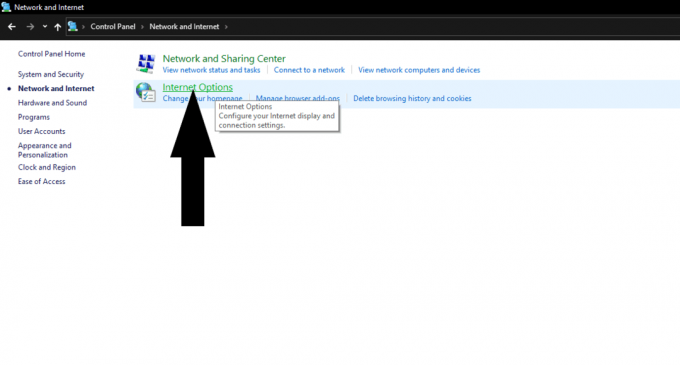
- Et Internett-vindu åpnes nå. Klikk på kategorien Avansert.
- Rett øverst nå ser du alternativet "Akselerert grafikk."
- Her er det et alternativ “Bruk programvaregjengivelse i stedet for GPU-gjengivelse” med en avkrysningsrute ved siden av. Sjekk det.

Nå skal du kunne streame videoer på nettet uten hikke. Noen av disse løsningene bør løse problemet med videoavspilling. Men hvis ingen av dem fungerer, kan Windows-ominstallering være det eneste alternativet for din PC.
Nå, hvis du bruker et Sony VAIO-system, kan årsaken til videoavspillingsproblemet også være X-reality-innstillingen. For å slå den av, åpne VAIO kontrollsenter-appen, og under kategorien Bildekvalitet finner du X-reality for mobilinnstilling slått på. Så slå den av, og du skal kunne spille av videoer uten problemer.
Så det er slik du kan fikse problemer med avspilling uten nett og online med Windows 10. Hvis du har spørsmål eller spørsmål om denne veiledningen, kan du kommentere nedenfor, så kommer vi tilbake til deg. Sjekk også våre andre artikler om Tips og triks for iPhone,Android-tips og triks, PC-tips og triksog mer nyttig informasjon.



