Hvordan fikse Windows Defender-feil som ikke slås på
Windows Feilsøking Feilsøk Guide / / August 05, 2021
I denne guiden vil vi diskutere årsakene til det Windows Defender-feil oppstår som ikke lar den slå seg på. Hvis du bruker en Windows-PC, vedder jeg på at du bruker et slags antivirusprogram fra anerkjente firmaer. Imidlertid er disse applikasjonene ganske kostbare, og for det meste har brukerne kanskje ikke råd til det. Så for å squash virus og skadelig programvare har Microsoft sitt eget Windows Defender-program som er en antivirusmekanisme. Du trenger ikke å installere den. Den leveres innebygd med operativsystemet, og det koster ingenting. Dette er grunnen til at mange Windows-brukere velger å kjøre Windows Defender på sine PC-er. Det er ganske dyktig program og er ganske effektivt sammenlignet med andre kommersielle antivirusprogrammer.
Noen brukere klager imidlertid over at Defender viser en feil og at den ikke slår på Windows-PC-en. Det er ingen måte noen kan bruke en PC uten noen sikkerhetstjeneste. Jeg har også satt opp flere feilsøkingsmetoder for å løse problemet. Dette er enkle løsninger som du enkelt kan implementere. Så la oss ta en titt på guiden og fikse problemet.
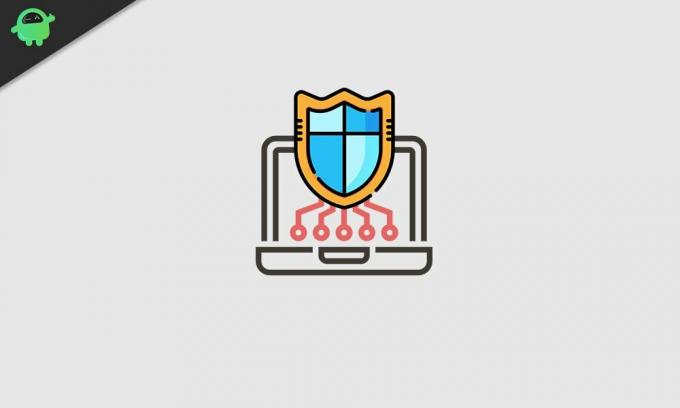
Innholdsfortegnelse
- 1 Årsaker til at Windows Defender-feil skjer
-
2 Slik løser du Windows Defender-feil: Slår ikke på
- 2.1 Fjern tredjeparts antivirusprogram
- 2.2 Aktiver Security Center Service
- 2.3 Oppdater PC-systemprogramvaren
- 2.4 Skann etter korrupte systemfiler
- 2.5 Prøv selektiv oppstart for å fikse Windows Defender-feil
- 2.6 Gjør endringer i gruppepolicyen
- 2.7 Endre Windows-registeret
Årsaker til at Windows Defender-feil skjer
- Tredjeparts antivirus kjører aktivt
- Korrupsjon i registeret
- Feil i systemprogramvaren
- Korrupte systemfiler
- Gruppepolicyinnstillinger tillater ikke at Windows Defender kjører
Dette er de viktigste grunnene til at noen får se en feilmelding om Windows Defender.
Slik løser du Windows Defender-feil: Slår ikke på
Nå som vi vet årsaken til problemet, er det på tide å løse det. Her er de forskjellige feilsøkene du bør følge. Du trenger ikke å utføre hver løsning skjønt. Hvis en metode ikke fungerer, så velg den andre.
Fjern 3rd-party-antivirusprogram
Hvis PC-en din allerede kjører på antivirusprogramvare, vil ikke Windows Defender forstyrre det det med mindre du avinstallerer førstnevnte og gjør Defender til standard antivirusmekanisme for Windows PC.
- Gå til Kontrollpanel (skriv inn søkeboksen for enkel tilgang)
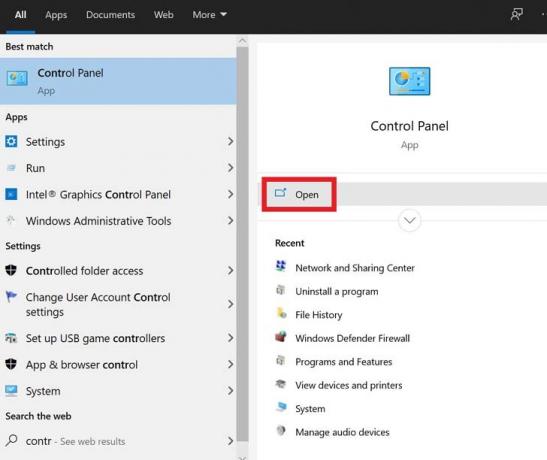
- Klikk Åpen
- Klikk deretter på Programmer og funksjoner

- Rull ned i listen over installerte apper på PC-en til du finner antivirusprogrammet
- Klikk på appen for å markere den> høyreklikk etter at du har markert

- Du bør se et alternativ avinstallere / endre. Klikk på den
Aktiver Security Center Service
Det er en av Microsoft-konfigurasjonstjenestene du trenger for å aktivere for å få Windows Defender til å fungere.
- trykk Vinn +R tastene på tastaturet for å påkalle Løpe konsoll.
- type services.msc > trykk Tast inn.
- Du vil se en lang liste med forskjellige tjenester
- Du må se etter Sikkerhetssenter
- Når du finner den, høyreklikker du på den> klikker Omstart
Sjekk nå om Windows Defender er aktivert eller ikke.?
Oppdater PC-systemprogramvaren
Kanskje Windows-PCen din opplever en alvorlig feil som fører til at Windows Defender ikke kjører. Så, Microsoft kan lansere hurtigreparasjonen for å lappe opp feilen i forrige del av systemprogramvaren. Da må du sørge for å installere den siste oppdateringen som er tilgjengelig.
- Skriv inn søkeboksen Oppdateringer
- Klikk Åpen på Se etter oppdateringer
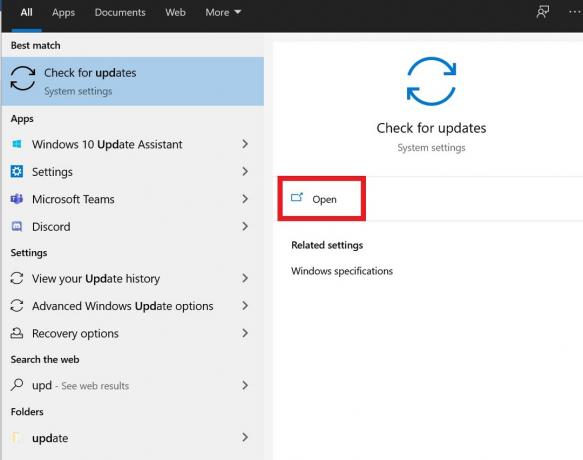
- Nå vil Windows-PCen kjøre en sjekk for den nyeste programvareoppdateringen som er tilgjengelig for installasjon

- Hvis internettilgang er tilgjengelig, vil systemet starte installasjonsprosessen for oppdateringen alene.

- Vent til prosessen er ferdig, og deretter kan du starte PCen på nytt
Hvis Windows Defender ikke har slått på på grunn av en systemprogramvarefeil, bør det nå løses.
Skann etter korrupte systemfiler
Hvis det er noen systemfil som har noe korrupt informasjon, kan det påvirke funksjonaliteten til andre applikasjoner og tjenester, inkludert Windows Defender-sikkerhetstjenestene.
For å se etter slike korrupte filer, må du bruke systemfilkontrollen, også kjent som SFC. Det er et innebygd verktøy tilgjengelig på Windows OS. Den er tilgjengelig via eh ledetekst. Det beste er å oppdage korrupte filer, dette programmet prøver også å gjenopprette dem.
- Type cmd i søkeboksen> klikk Åpen
- Når ledeteksten starter, skriv inn sfc / scannow

- Trykk Enter
Vent en stund mens deteksjonen og gjenopprettingen av korrupte filer pågår. Når skanningen er ferdig, sjekk om Windows Defender nå er aktivert eller ikke.?
Prøv selektiv oppstart for å fikse Windows Defender-feil
Denne feilsøkingen er ganske rett frem. Du må starte PCen på nytt uten andre tredjepartsprogrammer som kjører i bakgrunnen.
- trykk Vinn + R > type msconfig
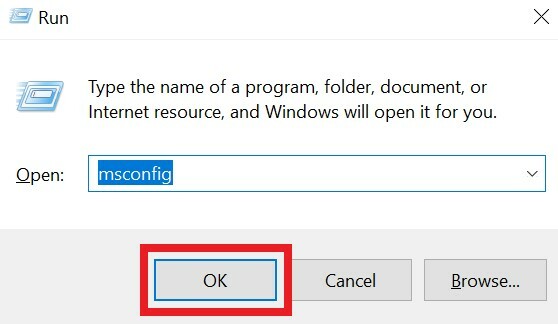
- I Generell klikk på alternativknappen Selektiv oppstart

- Fjern merket i ruten ved siden av Last opp oppstartselementer.
- Klikk på Tjenester kategorien
- Kryss av i haken ved siden av Skjul alle Microsoft-tjenester alternativ

- Klikk deretter Deaktivere alle
- For å fullføre prosessen, klikk OK og start PCen på nytt
Gjør endringer i gruppepolicyen
Som jeg nevnte tidligere, kan gruppepolitiske begrensninger påvirke Windows Defender og tillate at den ikke slås på. Så vi må justere det også.
- trykk Vinn + R tastene> skriv msconfig > trykk enter
- Du vil se Local Group Policy Editor-grensesnittet,
- På venstre side gå til Datakonfigurasjon> Administrativ mal
- Gå deretter til Windows-komponenter> Windows Defender Antivirus.
- Dobbeltklikk på Slå av Windows Defender Antivirus.
- Velg deretter alternativknappen Ikke konfigurert
- Klikk deretter på for å fullføre Søke om> klikk OK
Endre Windows-registeret
Det kan være noen korrupsjon i registret som vi kan fikse ved å få tilgang til registeret.
- trykk Vinn + R for å starte run-appen
- Skriv inn regedit> trykk Enter
- Følg denne banen og klikk for å åpne mappene i følgende rekkefølge.
HKEY_LOCAL_MACHINE \ SOFTWARE \ Policies \ Microsoft \ Windows Defender
- Se etter nøkkelen under Windows Defender DisableAntiSpyware
- Hvis den ikke er der, da Høyreklikk på tomt område> velg Ny > DWORD (32-bit) verdi.
- Sett Verdidata til 0. (til den eksisterende nøkkelen eller den du nettopp opprettet)
Når du er ferdig, kan du sjekke om Windows Defender nå er aktiv eller om feilen fortsatt er vedvarende. Hvis problemet i det hele tatt var med et korrupt register, bør denne prosessen løse det opp.
Så dette er alle feilsøkingsmetodene som nødvendigvis bør løse problemet når Windows Defender-feil oppstår, og den ikke aktiveres på din Windows-PC. Prøv disse metodene og gi meg beskjed om hva som fungerte for deg. Gi meg beskjed i kommentarfeltet hvis du er i tvil.
Les neste,
- Liste over YouTube-hurtigtaster for Windows og macOS
- Hvordan bruke Zoom Meeting App på PCen
- Emotet malware: Hvordan sjekke om PCen din er infisert eller ikke
Swayam er en profesjonell teknologisk blogger med mastergrad i dataprogrammer og har også erfaring med Android-utvikling. Han er en trofast beundrer av Stock Android OS, bortsett fra teknisk blogging, elsker han å spille, reise og spille / lære gitar.

![Verizon Galaxy Note Edge-fastvare [Tilbake til lager-ROM]](/f/454a683cd0f79227fa17be3950d71209.jpg?width=288&height=384)
