YouTube-bilde i bildemodus fungerer ikke i iOS 14
Feilsøking Av I Phone / / August 05, 2021
Bilde-i-alias PiP-modus er en flott funksjon som gjør det mulig for brukeren å multitaske ved å minimere videospillervinduet. Nylig brakte iOS 14 PiP-modus støtte for YouTube app på iPhones og iPad. Dette varte imidlertid ikke lenge. YouTube deaktiverte Picture in picture mode fra plattformen. Normalt er det YouTube Premium (ja, den betalte versjonen) som kommer med alle de kule funksjonene som ingen Annonse, PiP, nedlastbart innhold osv.
Videodelingsplattformen ønsker å begrense PiP-modus for sine premiumabonnenter. Så hvis du bruker en iPhone eller iPad som kjører den nyeste iOS 14 eller iPadOS 14, kan du ikke bruke Picture in Picture-modus på dem. Imidlertid er det fortsatt en tweak som kan aktivere PiP-modus på Apple-telefoner og faner. I denne guiden har jeg lagt opp en enkel, men litt teknisk løsning for å få funksjonen til å fungere. Vi vil bruke snarvei-appen til iPhone og iPad for å implementere trikset vårt. La oss sjekke hvordan vi gjør det.

YouTube-bilde i bildemodus fungerer ikke i iOS 14 | Hvordan fikse?
Som jeg nevnte om snarveiene, vil vi bruke den til å lage en tilpasset snarvei for YouTube PiP-modus. Husk at løsningen fungerer i Safari-nettleseren.
- Åpne Snarvei-appen på Apple-enheten din
- Trykk på På høyre hjørne vil det være + knapp trykk på den.
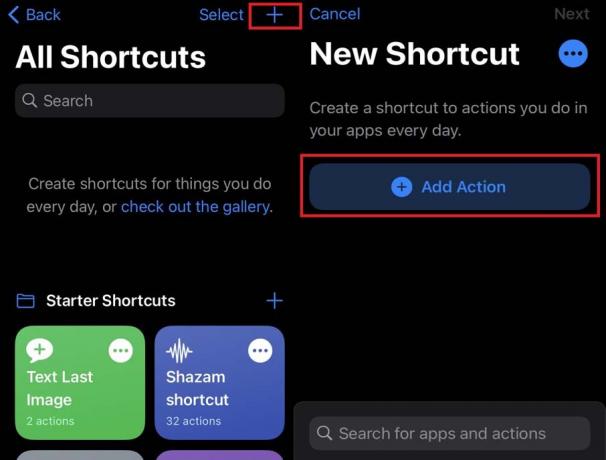
- Neste trykk Legg til handling > velg Internett

- Velg under Web Kjør Javascript på websiden
- Trykk nå Nettside > trykk deretter på Snarveiinngang
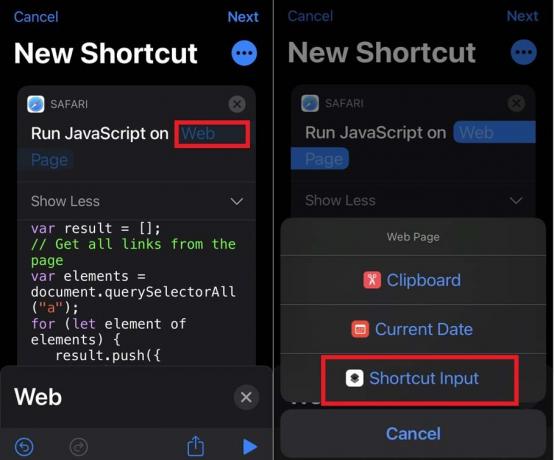
- Det vil være et eksisterende javascript (den du ser i skjermbildet ovenfor). Fjern dette skriptet
- Skriv nå følgende kodefragment.
la v = document.querySelector (‘video’); v.addEventListener (‘webkitpresentationmodechanged’, (e) => e.stopPropagation (), true); setTimeout (() => v.webkitSetPresentationMode (‘bilde-i-bilde’), 3000); ferdigstillelse ()
- Trykk deretter på trepunktsikon for å få tilgang til informasjon om snarveien og gi den et navn som PiP.
- Rett under navnefeltet er det et alternativ Vis i delingsark. Trykk på bryteren ved siden av den for å aktivere den. Dette betyr at snarveien vises som et alternativ under Dele ikon.
- Neste trykk på Del arktyper. Som standard er den satt til hva som helst.
- Fjern merket for hvert element som har et hakemerke ved siden av.
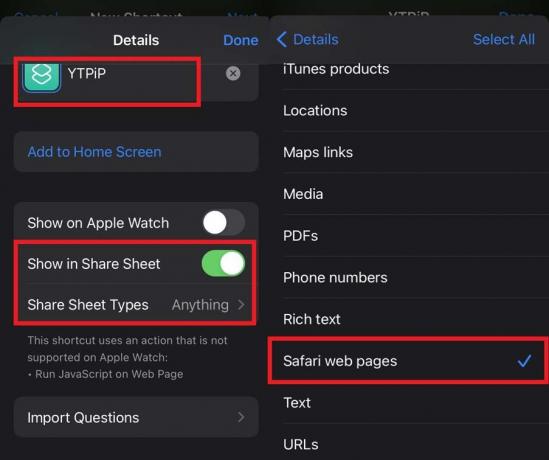
- Bare ha merket ved siden av Safari-websider.
- Når du er ferdig, trykker du på tilbake-knappen for å gå til Detaljer siden der du ga snarveien.
- Trykk på Ferdig for å bekrefte endringene og avslutte.
Spiller av YouTube-video
- Gå til iPhone eller iPad
- Start Safari nettleser-app
- gå til YouTube.com
- Bla gjennom og spill av ditt valg av video

- Trykk deretter på Dele
- Velg YouTube PiP-snarveien
- Trykk på Tillate på popup-vinduet som vil be deg om å legge til tillatelse til snarveien for å få tilgang til YouTube.com
- Umiddelbart vil du se at videospilleren blir til et minivindu. Bilde i bildemodus er nå aktivert på din iPhone / iPad. Nå kan du multitaske ved å bruke andre apper.
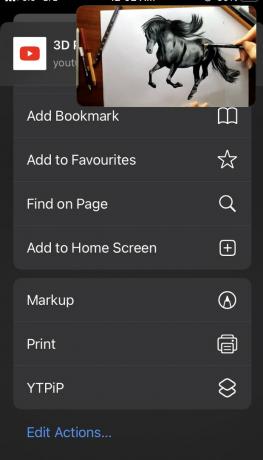
Merk
Her er en viktig ting du må huske på. Det kodefragmentet jeg har delt, IKKE direkte kopier og lim den inn i javascript-feltet. Det vil slett ikke fungere slik. Du må skrive inn den koden manuelt. Trykk deretter på Ferdig.
Nå er alt du trenger å gjøre å nyte YouTube-videoen din i Bilde i bildemodus. Følg trinnene i guiden nøye. Jeg vet at den eneste vanskelige delen for noen brukere kan være å skrive det riktige javaskriptkodefragmentet. Korrekt i den forstand ikke å gjøre noen syntaksfeil. Så sørg for å skrive det riktig. Jeg håper denne guiden var informativ for leserne våre.
Neste guide,
- Slik tilpasser du appikoner på iOS 14 og iPadOS 14
- Hvordan sette Google Chrome som standard nettleser i iOS 14
Swayam er en profesjonell teknologisk blogger med mastergrad i dataprogrammer og har også erfaring med Android-utvikling. Han er en trofast beundrer av Stock Android OS, bortsett fra teknisk blogging, elsker han å spille, reise og spille / lære gitar.



