Fix: Office har oppdaget et problem med denne filen
Miscellanea / / August 08, 2021
Microsoft Office kan i stor grad hjelpe med offisielle dokumenter som PDF- og WORD -filer for dokumentasjonsformål. Men det kan føre til feil. Nemlig - Office har oppdaget et problem med denne filen hvis enten filen er ødelagt eller noen installasjonsproblemer med Microsoft Office.
Nylig støter brukere på mange problemer i Microsoft Office -applikasjoner etter oppgradering til den nyeste versjonen av Windows. Hvis vi snakker om denne feilen, rapporterte mange brukere at de kom over en feil hver gang de prøver å åpne en fil ved hjelp av Microsoft office. Dette betyr at enten filen er ødelagt, eller at det er noen problemer med Microsoft Office som passer seg selv. Det ville være best hvis du gikk gjennom flere reparasjoner som vi nevnte nedenfor for å fikse problemet. Så la oss se hvordan du fikser dette.

Innhold på siden
-
Fix: Office har oppdaget et problem med denne filen | Microsoft Office
- Korriger 1: Deaktiver alternativet Beskyttet visning
- Fix 2: Oppdater Microsoft Excel -applikasjonen
- Fix 3: Reparer Microsoft Excel
- Fix 4: Legg til en pålitelig lokalisert fil
- Konklusjon
Fix: Office har oppdaget et problem med denne filen | Microsoft Office
Heldigvis har vi et par løsninger for deg, som kan hjelpe deg med å fikse dette problemet. Hvis du vil fikse feilen, følger du trinnene nedenfor nøye.
Korriger 1: Deaktiver alternativet Beskyttet visning

- Først av alt må du kjøre Microsoft Excel applikasjon. Velg deretter Fil kategorien.
- Etter det, gå mot Excel -alternativer vindu og klikk på Tillitsenter.
- Trykk nå på Tillitsinnstillinger alternativet, og i det neste vinduet velger du Beskyttet visning alternativ.
- Det ville være best å deaktivere "Aktiver beskyttet visning for fil som stammer fra Internett ” alternativ.
Det er det. Når du åpner en excel -fil, åpnes den automatisk i normal visning i stedet for en beskyttet visning.
Fix 2: Oppdater Microsoft Excel -applikasjonen
- Det første og fremste trinnet er å åpne Microsoft Excel på PCen, og trykk deretter på filen kategorien.
- Hold deretter musepekeren over mot Produktinformasjon. Velg deretter Oppdateringsalternativ.
- Etter det, for å se etter oppdateringer, klikker du på Oppdater nå knapp.
Det er det. Vent nå til den ser etter oppdateringer. Men hvis en oppdatering er tilgjengelig for deg, vil den automatisk laste ned og installere oppdateringene.
Fix 3: Reparer Microsoft Excel
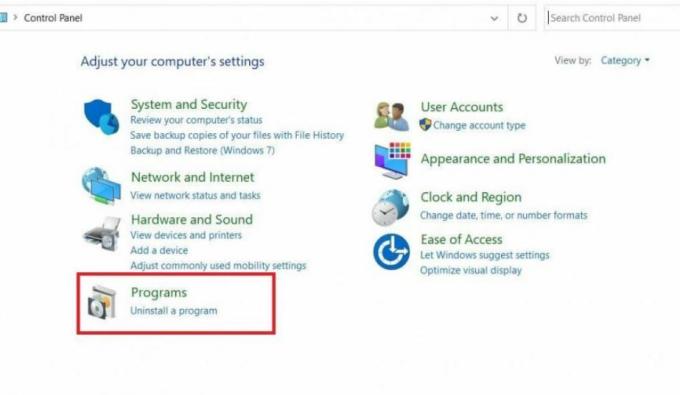
- I utgangspunktet må du søke etter kontrollpanelet i Cortana -søkefeltet.
- Velg deretter Avinstaller programmet for å åpne listen over programmer som er installert på din PC.
- Finn nå Microsoft Office Suite og dobbeltklikk på den.
- Etter det vil et popup-vindu vises. Du må velge Endring alternativet fra hurtigmenyen, og klikk deretter på reparasjonen knapp.
- Vent nå en stund til reparasjonsprosessen er fullført. Deretter ser du at forskjellige feil er reparert etter reparasjonsprosessen.
Fix 4: Legg til en pålitelig lokalisert fil
- Først av alt må du åpne Office -programmet fra Start -menyen.
- Etter det klikker du på Fil og velg Alternativer Meny.
- Alt du trenger å gjøre er å gå mot Tillitsenter og klikk på Innstillinger for Trust Center.
- Trykk deretter på Pålitelige steder og legg til en ny plassering.
- Etter det klikker du på Bla gjennom alternativet for å finne ut mappen som forårsaker problemet og trykk OK.
Konklusjon
Den mest sannsynlige årsaken til dette problemet er fortsatt med datafiler. Så sørg for å laste ned filene igjen hvis det viser deg noen feilmeldinger. Hvis du fremdeles ikke kan fikse dette problemet ved å følge feilsøkingsmetodene ovenfor, kan du avinstallere og installere Microsoft -kontoret på nytt.



