Fix: Google Play -feilkode 192: Kan ikke laste ned eller oppdatere apper
Miscellanea / / August 09, 2021
Det er ganske frustrerende å støte på ukjente feil mens du laster ned eller oppdaterer apper eller spill på Google Play Butikk. Mange brukere kan bli påvirket av flere Google Play-relaterte feil, og Google Play-feilkode 192: Kan ikke laste ned eller oppdatere apper-problemet er en av dem. Hvis du også står overfor det samme problemet, må du følge denne feilsøkingsguiden.
Den viser deg i utgangspunktet en feilmelding når du prøver å laste ned eller oppdatere apper eller spill fra Google Play Butikk, og enheten eller systemet ditt ikke klarer det. Feilmeldingen vil se ut "Kan ikke laste ned appen. Appen kan ikke lastes ned. Prøv igjen, og hvis problemet vedvarer, får du hjelp til feilsøking. (Feilkode: 192) ”. Så gå til de mulige løsningene nedenfor som kan hjelpe deg ut av det.
Innhold på siden
-
Fix: Google Play -feilkode 192: Kan ikke laste ned eller oppdatere apper
- 1. Start mobilen på nytt
- 2. Fjern App Cache
- 3. Slett appdata
- 4. Prøv å bruke en annen tilkobling
- 5. Sjekk lagringsplass på enheten
- 6. Fjern MicroSD -kortet
- 7. Angi enhetsdato og -tid på riktig måte
- 8. Avinstaller oppdateringer fra Play Store
- 9. Prøv å fjerne Google -kontoen
Fix: Google Play -feilkode 192: Kan ikke laste ned eller oppdatere apper
Vær oppmerksom på at til du løser dette problemet manuelt som vi har nevnt nedenfor, vil du konsekvent motta denne feilmeldingen hver gang. La oss hoppe inn i det uten å kaste bort mer tid.
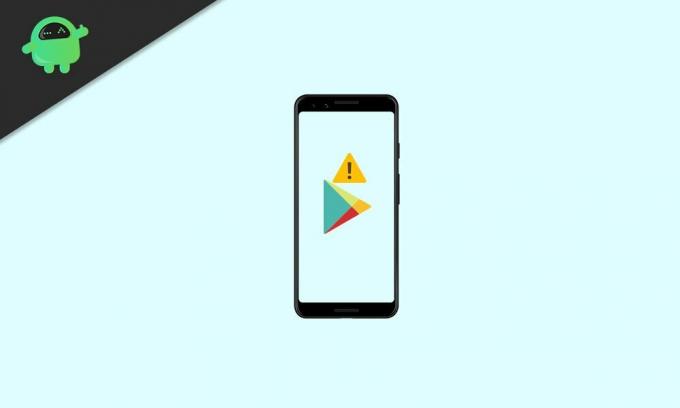
1. Start mobilen på nytt
Sørg for å se etter feilen etter at du har startet enheten på nytt. Mesteparten av tiden forventes det å fikse problemet ved å utføre en enkel omstart. Hvis problemet skyldes andre årsaker, bør du imidlertid følge den neste metoden.
2. Fjern App Cache
Å slette appbufferen fra Appinfo -siden på enhetsinnstillingene kan hjelpe deg med å enkelt fikse slike feil. Det kan hende at appbufferen på en eller annen måte blir utdatert eller ødelagt, og at den må oppdateres. Å gjøre det:
- Gå til enheten Innstillinger meny> Trykk på Apper.
- Velg Google Play Butikk app fra listen over installerte programmer.
- Når du er på Appinfo siden i Play Store -appen, trykk på Tving avslutning.
- Velg nå Oppbevaring > Slå på Tøm cache knapp.
- Til slutt lukker du App Info -siden og åpner Google Play Store -appen for å sjekke om problemet er løst eller ikke.
Hvis ikke, utfør den neste metoden som også er viktig.
3. Slett appdata
Så hvis det i tilfelle ikke hjelper deg å tømme appbufferen, betyr det at det også kan være et problem med appdataene. Du kan følge trinnene nedenfor for å slette dataene i Play Store -appen.
- Gå til enheten Innstillinger meny> Trykk på Apper.
- Velg Google Play Butikk app fra listen over installerte programmer.
- Når du er på Appinfo siden i Play Store -appen, trykk på Tving avslutning.
- Velg nå Oppbevaring > Slå på Slett data knapp.
- Til slutt lukker du App Info -siden og åpner Google Play Store -appen for å se etter feilkoden 192 igjen.
4. Prøv å bruke en annen tilkobling
Det kan også være mulig at du enten bruker mobildata eller en Wi-Fi-tilkobling og på en eller annen måte enheten eller systemet gjennomgår et problem som i utgangspunktet er relatert til Google Play Butikk og Play Tjenester. Derfor anbefales det på det sterkeste å prøve å bruke et annet Wi-Fi-nettverk eller mobildata fra et annet SIM for å kryssjekke problemet.
Hvis det er tilfelle, fungerer Google Play Butikk -appen bra med mobildata, og når du kobler enheten til et Wi-Fi-nettverk, oppstår det samme problemet, det betyr at det er et problem med DNS-adressen til den spesifikke Wi-Fi Nettverk.
Annonser
For å fikse det, gå over til enheten Innstillinger meny> Gå til Nettverk og tilkobling > Gå til Wi-Fi > Sørg for å legge til 8.8.8.8 som en primær Google DNS og 8.8.4.4 som en sekundær DNS på de tilkoblede Wi-Fi-nettverksinnstillingene. Du bør finne den på Avanserte Wi-Fi-innstillinger menyen for det aktive nettverket. Sørg for å endre IP -type fra DHCP til Statisk også.
5. Sjekk lagringsplass på enheten
Likevel vedvarer problemet? Vel, du bør også sjekke om enhetslagringen din har nok ledig plass til å enkelt installere en ny app eller appoppdatering. hvis det ikke er nok ledig lagringsplass igjen på enheten (intern lagring), vil du motta slike feil ytterligere.
I dette scenariet kan du prøve å slette unødvendige filer fra den interne lagringen og prøve å avinstallere tredjepartsapper eller spill som du ikke bruker regelmessig for å frigjøre plass.
Annonser
6. Fjern MicroSD -kortet
Noen ganger er sjansen også stor for at din ødelagte MicroSD -kortlagring er i konflikt med nedlastinger eller oppdateringer fra Google Play Butikk. Hvis du også føler det samme, må du fjerne MicroSD -kortet ordentlig og prøve å sjekke problemet igjen.
7. Angi enhetsdato og -tid på riktig måte
Hvis du står overfor uoverensstemmelser med dato og klokkeslett på enheten, må du sørge for å stille inn dato og klokkeslett i henhold til tidssonen din. Enhver form for unøyaktig eller annen informasjon om tid/dato fra den valgte regionen eller tidssonen på enheten kan føre til at Googles servere nekter å svare på nedlastingsforespørsler.
- Gå til enheten Innstillinger meny> Trykk på Dato og tid innstillinger.
- Sørg for å velge riktig tidssone i henhold til din region først.
- Aktiver nå Automatisk tid og dato alternativ for å fikse problemet.
- Når du er fornøyd med den faktiske informasjonen om tid og dato, starter du enheten på nytt for å bruke endringer.
- Til slutt åpner du Google Play Store og ser etter feilkoden 192.
8. Avinstaller oppdateringer fra Play Store
Det er flere rapporter dukket opp om at brukere opplever flere feil i Google Play Butikk app mens du laster ned eller oppdaterer apper på enheten sin like etter at Play Store -appversjonen er oppdatert. Det betyr at den siste oppdateringen kan ha noen feil eller andre problemer som forårsaker slike feil.
I så fall bør du avinstallere den siste Play Store -oppdateringen fra enhetsinnstillingsmenyen.
- Gå til enheten Innstillinger meny> Velg Apper.
- Trykk på Google Play Butikk app fra listen> Trykk på Mer (ikon med tre prikker) fra øverste høyre hjørne.
- Velg nå Avinstaller oppdateringer > Bekreft det hvis du blir bedt om det.
- Til slutt, start enheten på nytt for å sjekke om feilen fortsatt plager deg mens du laster ned apper eller ikke.
9. Prøv å fjerne Google -kontoen
Det indikerer også at Google Play Butikk -appen på en eller annen måte ikke gjenkjente Google -kontoen din av uventede årsaker. Du bør prøve å fjerne og legge til den eksisterende Google-kontoen på enheten for å fikse denne feilen. Hvis det ikke fungerte, kan du prøve å bruke en annen Google -konto på telefonen din. Å gjøre slik:
- Gå til enheten Innstillinger meny> Trykk på Kontoer.
- Å velge Google og deretter den problematiske Google -kontoen (Gmail -adresse).
- Trykk nå på Fjern konto. Bekreft oppgaven hvis du blir bedt om det.
- Du må kanskje vente et par sekunder for å gjøre det.
- Når du er ferdig, må du starte enheten på nytt og vente i omtrent 10 minutter før du legger til den eksisterende Google-kontoen på telefonen.
Vel, i de fleste scenarier kan det å hjelpe deg med å bli kvitt en slik feil om du legger til den eksisterende Google-kontoen på nytt.
Det er det, gutta. Vi antar at denne guiden var nyttig for deg. For flere spørsmål, kan du kommentere nedenfor.

![Slik installerer du lager-ROM på Colors E20 [Firmware Flash File / Unbrick]](/f/9d52df46dc22e2cbd03ae863e9c1fc89.jpg?width=288&height=384)
![Slik installerer du lager-ROM på Irbis SP454 [Firmware Flash File / Unbrick]](/f/b53eee4ebe7816cc1881e3bd4b6579ca.jpg?width=288&height=384)
![Slik installerer du lager-ROM på Verykool T7445 [Firmware Flash File / Unbrick]](/f/573e5de2b66f12de5678bf8c638fdc56.jpg?width=288&height=384)