Fiks: Windows -aktiveringsfeil 0xc0020036
Miscellanea / / August 15, 2021
I lang tid har mange Windows 10 -brukere gjentatte ganger klaget på aktiveringsfeilen 0xc0020036. Feilen er kjent for å oppstå når brukere tidligere har oppgradert fra en eldre Windows -versjon til Windows 10. I følge noen få brukere, oppstod nevnte feil da de installerte spill i systemet.
Etter en detaljert studie har vi funnet ut at Windows Activation -feil 0xc0020036 ikke er et komplisert problem og kan bli utløst av forskjellige årsaker. Årsaker som ødelagt lisensnøkkel, systemfilkorrupsjon, feil oppdatering av Windows 10, hvis lisensproduktnøkkelen er feil, eller når lisensnøkkelen er fastkoblet inne i registret, kan det ende opp med Windows Activation-feilen 0xc0020036. Det er imidlertid ingen grunn til bekymring, ettersom vi har brakt nok reparasjoner for det samme. Ta en titt nedenfor:
Innhold på siden
-
Hvordan fikser jeg "Windows -aktiveringsfeil 0xc0020036"?
- Korriger 1: Skriv inn produktnøkkelen på nytt:
- Korriger 2: Fjern produktnøkkelen:
- Korriger 3: Rediger registeret:
- Korriger 4: Skann systemfiler:
- Korriger 5: Kjør en oppgradering på stedet:
Hvordan fikser jeg "Windows -aktiveringsfeil 0xc0020036"?
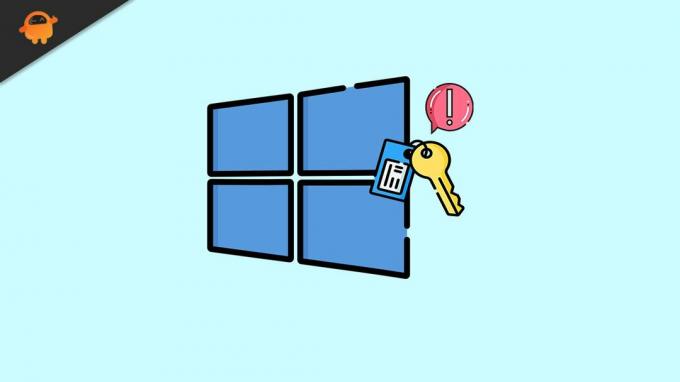
Korriger 1: Skriv inn produktnøkkelen på nytt:
Den første løsningen som har vist seg å løse Windows-aktiveringsfeilen 0xc0020036, angir produktnøkkelen på nytt. Det har fungert for mange brukere; Derfor anbefaler vi deg å prøve det samme. Følg trinnene nedenfor for å gjøre det:
- For det første, gå til skrivebordets søkefelt og skriv cmd, og start Kommandoprompt -vindu. Sørg for at du starter den med administratortilgang.
- Nå i kommandoprompt-vinduet skriver du inn eller kopierer og limer inn kommandoen nedenfor og trykker på Tast inn.
wmic path softwarelicensingservice få OA3xOriginalProductKey
- Her kan du enten notere tasten eller kopiere den til utklippstavlen ved å trykke Ctrl + C samtidig.
- Start nå RUN dialogboks ved å trykke Windows + R helt.
-
Skriv inn den tomme tekstboksen ms-innstillinger: aktivering og klikk deretter på OK.

- Klikk nå på alternativet Endre produktnøkkel og så skriv inn produktnøkkelen. Det må være det samme som du kopierte tidligere.
- Når det er gjort, må du kontrollere om problemet er løst eller om det fortsatt eksisterer.
Korriger 2: Fjern produktnøkkelen:
Hvis det ikke hjelper deg å skrive inn produktnøkkelen igjen, kan du vurdere å slette produktnøkkelen og sjekke om den hjelper eller ikke. Følg trinnene nedenfor for å gjøre det:
- For det første, gå til skrivebordets søkefelt og skriv cmd, og start Kommandoprompt -vindu. Sørg for at du starter den med administratortilgang.
- Nå i kommandoprompt-vinduet skriver du inn eller kopierer og limer inn kommandoen nedenfor og trykker på Tast inn.
slmgr /upk
-
Skriv nå slmgr /cpky og trykk deretter Tast inn en gang til.

- Lengre, lukk ledetekstvinduet, start datamaskinen på nytt og skriv inn produktnøkkelen på nytt, som nevnt i den første reparasjonen.
Dette vil til slutt løse Windows Activation -feilen 0xc0020036.
Korriger 3: Rediger registeret:
I følge mange Windows 10 -brukere klarte de å løse Windows -aktiveringsfeilen 0xc0020036 ganske enkelt ved å redigere registeret. Selv om det er en typisk oppgave å jobbe med register, anbefaler vi deg å prøve det samme og se etter forbedringer. Se imidlertid nøye på trinnene og sørg for at du ikke går galt.
Følg trinnene nedenfor:
- Start først Kjør dialogeske ved å trykke Windows + R helt.
- Skriv inn den tomme tekstboksen regedit og klikk deretter på OK. Det vil lansere Registerredigering vindu.
- Nå i Registerredigering -vinduet, naviger til følgende nøkkel,
Datamaskin> HKEY_LOCAL_MACHINESYSTEM> CurrentControlSet> Services> sppsvc
- Lengre, Dobbeltklikk de Start DWORD for sppsvc -nøkkelen, og velg deretter Heksadesimal som Grunnformat.
- Her skriver du i verdidatarommet 2 (numerisk).
- Klikk på OK og lukk deretter Registerredigering vindu.
- Til slutt, start datamaskinen på nytt og prøv deretter på nytt til Windows 10.
Korriger 4: Skann systemfiler:
Som diskutert i artikkelen tidligere, kan ødelagte systemfiler føre datamaskinen til Windows -aktiveringsfeil 0xc0020036. Her er en av de enkleste løsningene å skanne systemfilene og sjekke om det hjelper eller ikke. Følg trinnene nedenfor for å gjøre det:
- For det første, gå til skrivebordets søkefelt og skriv cmd, og start Kommandoprompt -vindu. Sørg for at du starter den med administratortilgang.
- Nå i kommandoprompt-vinduet skriver du inn eller kopierer og limer inn kommandoen nedenfor og trykker på Tast inn.
DISM.exe /Online /Cleanup-image /Restorehealth
- Kommandoen ovenfor starter DISM -skanningen.

- Start SFC -skanningen videre ved å skrive sfc /scannow og trykk på Tast inn i det samme ledetekstvinduet.
- Når skanneprosessen er fullført, start datamaskinen på nytt og se etter forbedringer.
Korriger 5: Kjør en oppgradering på stedet:
Hvis ingen av de ovennevnte løsningene fungerer for deg, anbefaler vi at du prøver å kjøre en oppgradering på stedet. Flere lidende brukere som flere ganger opplevde Windows Activation-feilen 0xc0020036, har hevdet at problemet ble løst for dem etter å ha kjørt en installert oppgradering.
Annonser
Følg trinnene nedenfor:
- Finn først tjenestemannen Last ned verktøyet for Windows 10.
- Klikk nå på LØPE (men husk at du må være administrator for å kjøre Windows 10 -nedlastingsverktøyet).
- Klikk nå på lisensperioden Aksepterer (bare etter å ha lest lisensvilkårene).
- Videre på Hva vil du gjøre? side, klikk på Oppgrader denne PCen nå, og klikk deretter på Neste.
- Windows -aktiveringsfeilen 0xc0020036 vil til slutt bli løst nå.
Det kan være vanlig hvis du støter på Windows Aktiveringsfeil 0xc0020036 gjentatte ganger. Det er imidlertid lurt å løse dem snart hvis du vil at systemet skal fungere fint igjen. For prosessen vil de fem reparasjonene forklart i artikkelen ovenfor hjelpe deg.
På slutten av denne artikkelen håper vi at all informasjon og reparasjoner nevnt her vil hjelpe deg med å løse Windows -aktiveringsfeil 0xc0020036. Hvis du har spørsmål eller tilbakemeldinger, kan du skrive ned kommentaren i kommentarfeltet nedenfor.
Annonser



![Moto E5 Play Firmware-samlinger på lager [Sprint, T-Mobile og Cricket]](/f/ece37377cf127c0923740449ca91e298.jpg?width=288&height=384)