Slik endrer du oppgavelinjens farge på Windows 11
Miscellanea / / September 02, 2021
Windows 11 gir oss flere tilpasningsmuligheter enn noensinne. Vi kan gi hvilken som helst form til skrivebordet vårt og tilpasse det slik vi vil. Tilpasningsfunksjonene inkluderer også å endre fargen på oppgavelinjen, noe som vil være vår største bekymring for denne artikkelen. I dag skal vi se hvordan vi kan endre fargen på oppgavelinjen i Windows 11 og hvilke andre tilpasninger vi kan bruke på den.
Windows 11 har sikkert kjøpt mange interessante endringer, spesielt i grensesnittet og innstillingene. Microsoft-teamet har gitt sitt beste på grensesnittnivå for å komme med et mye optimalisert grensesnitt mens det gjør det til brukerens tilfredshet. Split-screen-funksjonen i Windows 11 har nå blitt en virkelig suksess for utviklerne. Dessuten har oppgavelinjen, inkludert startknappen, nå blitt flyttet til midten som standard, noe som ser ganske kult ut sammen med de rundkantede hjørnene på programmene.
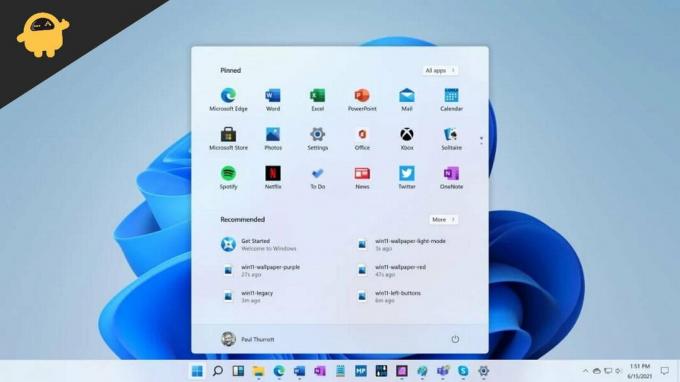
Hvordan endrer jeg oppgavelinjens farge på Windows 11?
Du kan nå justere oppgavelinjefargen på Windows 11 i henhold til dine preferanser, uansett hvilket tema du bruker. Dette gir deg friheten til å vedlikeholde grensesnittet på skrivebordet ditt og få det til å se kult ut. Trinnene for å endre fargen på oppgavelinjen er som følger:
- Åpne startmenyen og søk etter ‘Innstillinger’.
- Klikk nå på kategorien Personalisering.
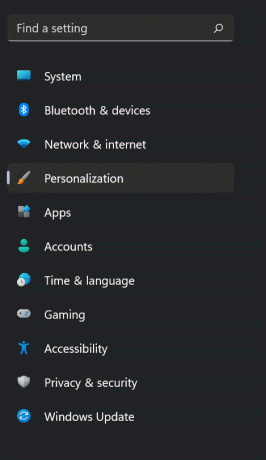
- Gå til "Farger".
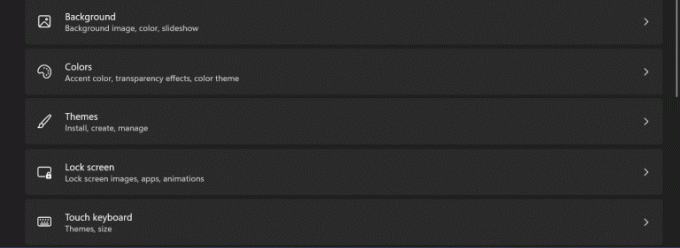
- Under ‘Accent color’ velger du fargen du vil bruke på oppgavelinjen.
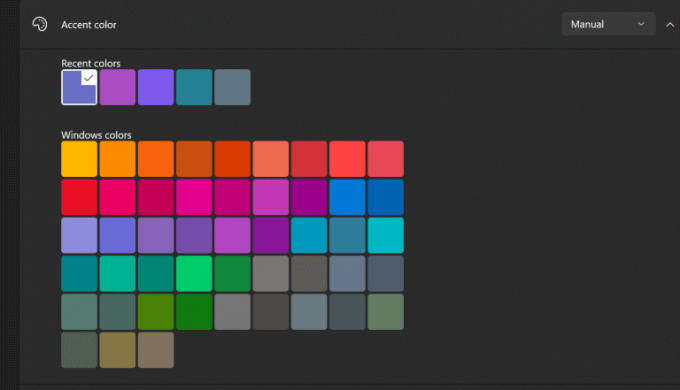
- Du kan også klikke på alternativet Tilpassede farger for å bruke skreddersydde farger på oppgavelinjen.
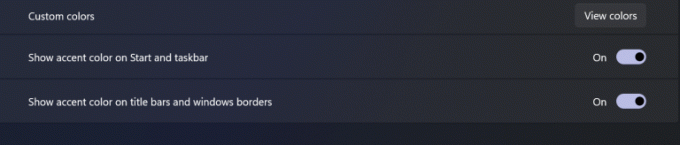
- Klikk på Ferdig for å lagre endringer og nyte den nye oppgavelinjen.

Slik endrer du oppgavelinjens farge på Windows 11. Hvis du føler at prosessen er for komplisert til å følge, kan du også ta referanse fra vår videoguide nedenfor.
Annonser
Hvis du ikke foretrekker de sentrerte oppgavelinjen, kan du alltid bytte dem til venstre på oppgavelinjen for å få den opprinnelige Windows 10 -følelsen. Dessuten lar Windows 11 deg også bruke aksentfarger selv på Start -knappen. Du kan helt matche skrivebordet ditt og sette ut alle farger og tilpasning av ønsket ditt.
Konklusjon
Innstillingsalternativet i Windows 11 er nesten det samme som det var i Windows 10. Du kan imidlertid se ganske mange tilpasningsalternativer på skjermen. Det gir deg absolutt flere interessante alternativer for å tilpasse PCen. Prosessen med å endre oppgavelinjens farge på Windows 11 er veldig enkel, og det vil ta mindre enn et minutt hvis du følger trinnene ovenfor. Ta kontakt med oss for flere spørsmål om Windows 11, så hjelper vi deg gjerne.
Annonser
Relaterte artikler:
- Fix: Windows 10 oppgavelinje gjemmer seg ikke riktig
- Slik flytter du oppgavelinjen øverst i Windows 10
- Dual Monitor Guide: Hvordan vise oppgavelinjen på begge skjermene i Windows 10?
- Slik deaktiverer du WiFi eller Ethernet -adapter på Windows 11
- Slik justerer du oppgavelinjen til venstre på Windows 11



