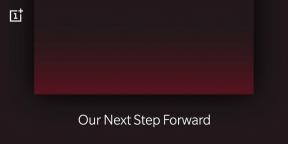Slik løser du Twitch vil ikke starte på Windows 11 eller 10
Miscellanea / / September 06, 2021
Nylig ble mange brukere begynt å klage på Rykke applikasjon. Ja, de rapporterte at Twitch -applikasjonen ikke ville starte på Windows 11 eller 10 PC. Imidlertid kunngjorde twitch -tjenestemenn også at de for tiden undersøker dette problemet, forhindrer VOD -er i å laste inn og gir snart noen reparasjoner. I mellomtiden, når teamet vårt undersøker denne feilen, finner de noen effektive løsninger for dette. Og gjett hva? Alle reparasjonene er nevnt i denne veiledningen. Så sørg for å lese den til slutten.

Innhold på siden
-
Slik løser du Twitch vil ikke starte på Windows 11 eller 10
- 1). Veksle skjulte filer/mapper
- 2). Start i sikkermodus
- 3). Toggle Software Rending
- 4). Kjør som administrator
- 5). Fullfør installasjonen på nytt
Slik løser du Twitch vil ikke starte på Windows 11 eller 10
Husk at du ikke trenger å følge hvert trinn før vi starter. Ja, du kan utføre metodene sekvensmessig, og du vil ikke følge videre hvis noen løsning fungerer for deg.
1). Veksle skjulte filer/mapper
Følg disse trinnene og bytt de skjulte filene/mappene:
- Først åpner du innstillinger og klikk på Utseende og personalisering.
- Deretter følger du stien: Mappealternativer > Vis skjulte filer og mapper.
- Bytt deretter til Utsikt kategorien. Under Avanserte innstillinger. Følg deretter denne stien: Filer og mapper > Skjulte filer og mapper > Vis skjulte filer, mapper og stasjoner.
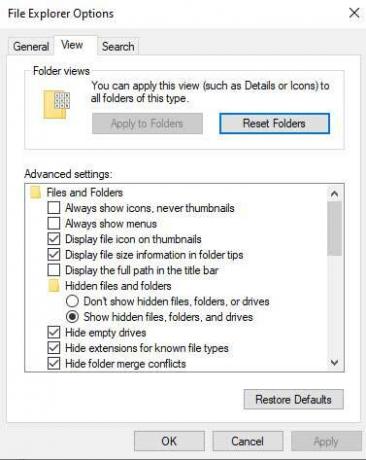
- Slutt til slutt på Søke om -knappen og trykk på Ok knapp.
2). Start i sikkermodus
Dette er et annet alternativ som hjelper deg med å fikse Twitch vil ikke starte feil på Windows 11 eller 10. Så du kan også prøve dette en gang. Her er trinnene for det:
- Åpne Kjør -boksen og søk etter MSConfig.
-
Bytt deretter til støvel kategorien og klikk på Trygg oppstart.
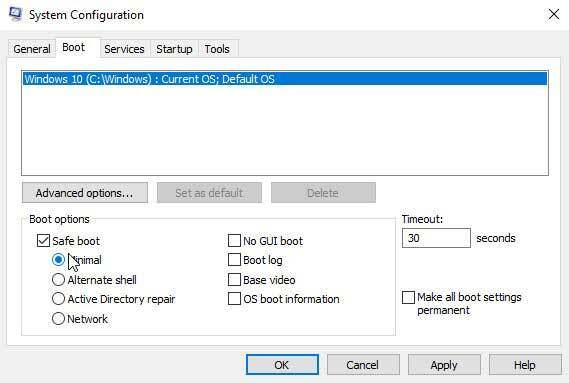
- Det er det. Nå, bare start systemet på nytt og sjekk om Twitch -feilen blir løst eller ikke.
3). Toggle Software Rending
Programvaregjengivelse er prosessen som er en gjengivelsesprosess som ikke er avhengig av grafikkmaskinvaren. Imidlertid vil denne gjengivelsesprosessen foregå helt i CPU -en, og som standard er den slått av. Så dette betyr at du må aktivere dette alternativet.
- For å gjøre dette må du åpne Twitch -programmet på din Windows -PC og klikke på tre vertikale linjer ikonet øverst til høyre på skjermen.
- Velg deretter fra rullegardinmenyen Filer alternativet og klikk på Innstillinger.
- I det neste vinduet klikker du på generell alternativ.
-
Til slutt, finn og veksle Programvare gjengivelsesmodus knapp.
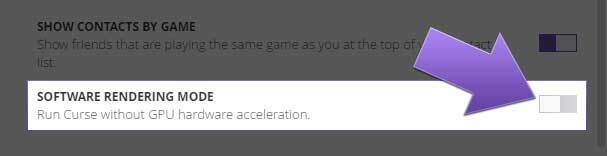
4). Kjør som administrator
Dette er en annen løsning du må prøve. Mange brukere synes dette alternativet er veldig nyttig, ettersom det gir Twitch å bruke systemressursen din, noe som vanligvis ikke blir gitt i normal kjøring. Men det er en vri i dette du må aktivere Kjør som administrator -knappen inne i programmet. Så, hvordan vil du gjøre dette? La oss sjekke det ut:
- Åpne Twitch -programmet og klikk på tre vertikale linjer ikonet øverst til høyre på skjermen.
- Velg deretter Filer alternativet og klikk på Innstillinger.
- I det neste vinduet velger du generell alternativ.
-
Til slutt, finn og veksle Kjør Twitch som administrator knapp.

5). Fullfør installasjonen på nytt
Vi beklager om ingen av de nevnte metodene fungerte for deg. Men ikke bli trist da vi har en løsning til som du kan prøve. Ja, du kan ganske enkelt installere Twitch -programmet på din Windows -PC. Dette vil fikse hver feil som er tilstede i Twitch -applikasjonen din. Men før du installerer det på nytt, ikke glem å avinstallere det eksisterende programmet.
Les også: Fix: Aliens: Fireteam Elite finner ikke spillere
Annonser
Så det er alt vi har for deg om hvordan du løser Twitch -applikasjonen vil ikke starte på deres Windows 11 eller 10 PC. Vi håper du finner denne guiden nyttig. Gi oss beskjed hvis du fortsatt har problemer med Twitch -applikasjonen din. Teamet vårt vil prøve å fikse dette problemet.

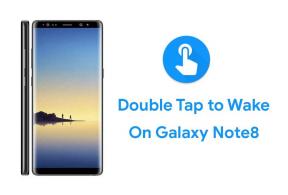
![Slik installerer du lager-ROM på EXMobile Ola F9 [Firmware File / Unbrick]](/f/64cb92c2f9852a0dddcf188d57241255.jpg?width=288&height=384)