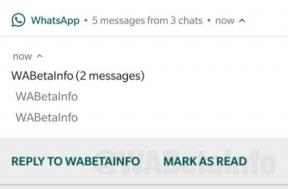Hvordan fikse mikrofonikonet mangler på Gboard -tastaturet
Miscellanea / / September 08, 2021
Vi bruker en mikrofonfunksjon for å sende en rask talemelding som en melding, ettersom det kan ta lang tid å skrive en melding, spesielt med for mange detaljer knyttet til den. Du kan sende talemeldinger ved å trykke på mikrofonikonet i Gboard. På grunn av noen problemer kan det imidlertid hende at mikrofonikonet mangler på Gboard -tastaturet; du kan følge metodene nedenfor for å få tilbake ikonet og enkelt bruke stemmeskrivefunksjonen.
Det er mange virtuelle tastatur -apper tilgjengelig i Google Play -butikken, men Gboard er det mest populære tastaturet. Den kan tilpasses og har mange verdifulle funksjoner som integrering i appen med et Google-søk, Google Maps og oversettelse. Og det er standard tastaturapp som følger med nesten alle Android -smarttelefoner. En av hovedfunksjonene er også stemmemaskin ved hjelp av en mikrofon. Men mange brukere rapporterer at funksjonen mangler i det siste, ettersom de kan finne ut mikrofonikonet på Gboard -tastaturet, og taleinngangen fungerer ikke som den skal.

Innhold på siden
-
Hvordan fikse mikrofonikonet mangler på Gboard -tastaturet
- Metode 1: Aktiver stemmeskriving
- Metode 2: Slett Gboard App Cache og data
- Metode 3: Aktiver mikrofontillatelse
- Metode 4: Avslutt fra Betaprogrammet
Hvordan fikse mikrofonikonet mangler på Gboard -tastaturet
Hvis du bruker stemmeskrivning, vet du hvor praktisk det er å skrive tekst. Ved hjelp av trådløse øretelefoner er det lettere å formidle budskapet ditt. Etter hvert som teknologien forbedres, går trendene til talemeldinger. Det vil avhenge av talegjenkjenning, og vi trenger ikke å skrive fysisk. Så uten videre, la oss få vite de mulige metodene for å aktivere stemmetyping på Gboard -tastaturet.
Videre, som vi sa tidligere, kommer den forhåndslastet med den nye smarttelefonen. Hvis ikke, kan du laste den ned fra Google Play Butikk. Du kan installere den hvis du ikke har Gboard på enheten. Etter at du har installert det virtuelle tastaturet, må du aktivere det fra innstillinger.
Metode 1: Aktiver stemmeskriving
Det første trinnet er å kontrollere om mikrofontillatelsen er aktivert i smarttelefonen for å gå videre. Noen ganger kan det deaktiveres ved et uhell. Følg trinnene nedenfor for å aktivere mikrofontillatelse.
- Åpne Innstillinger for enheten, og klikk deretter på Generell administrasjon.
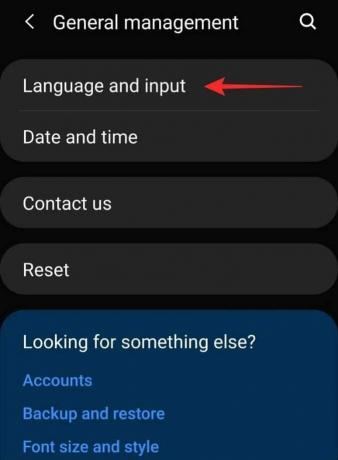
-
Gå nå til Språk og inndata.

- Trykk deretter på tastaturet på skjermen og velg deretter Gboard.
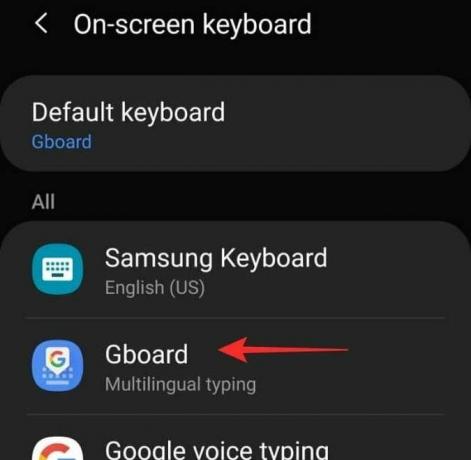
- Det vil åpne Gboard -innstillingen, gå til stemmeskriving.
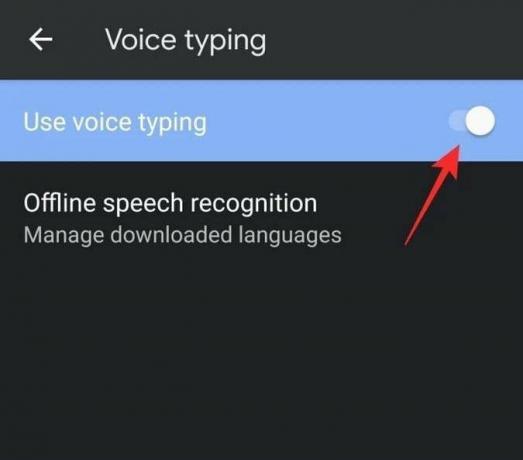
- Deretter aktiverer du bruk av stemmeskrivning med vippebryteren.
Metode 2: Slett Gboard App Cache og data
Følgende metode er å tømme hurtigbufferen og lagringsminnet i appen, slette hurtigbufferen og data vil slette alle endringene du har gjort i innstillingene for det virtuelle tastaturet og tilbakestille det til standard innstillinger.
- Åpne Innstillinger på enheten din og naviger til Appene.
- Søk deretter og trykk på Gboard.
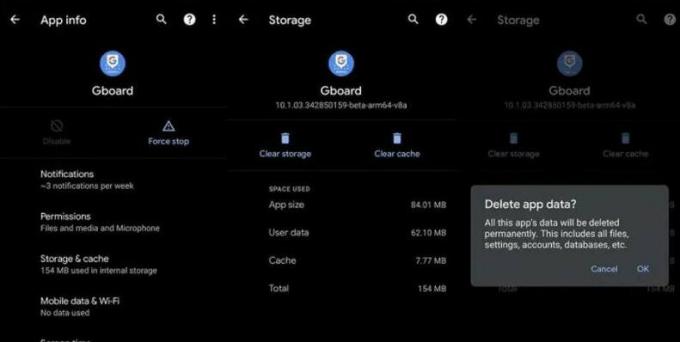
- Etter det, bla nedover og trykk på Slett hurtigbuffer og Slett data.
Metode 3: Aktiver mikrofontillatelse
Etter tillatelser og sletting av data og cache, hvis mikrofonikonet fortsatt mangler fra Gboard -tastaturappen, må du aktivere mikrofonen med apptillatelse.
- Åpne Innstillinger på enheten din og naviger til Appene.
- Rull nå ned og trykk på Tillatelser.
- Etter det, trykk på mikrofonen og Tillat mikrofonen tilgang.
Metode 4: Avslutt fra Betaprogrammet
Det er en valgfri løsning for å få mikrofonikonet på det virtuelle tastaturet. Noen ganger ble vi betatester for å bruke en ny funksjon før den offisielle lanseringen, ettersom versjonen ikke er stabil, den kan ha noen feil, og noen av funksjonene vil ikke fungere. Du kan velge bort betaversjonen. Her er trinnene.
- Åpne Google Play Store og søk etter Gboard i søkefeltet.
- Bla nå nedover og trykk på La for å gå ut av betaprogrammet.
- Hvis du finner alternativet, kan du avinstallere Gboard og installere det på nytt.
Med alle disse metodene ovenfor kan du fikse problemet med mikrofonen som mangler på ditt Gboard virtuelle tastatur. Gi oss beskjed om hvilken av disse metodene som vil fungere for deg; for forslag eller spørsmål, kommenter nedenfor.
Annonser
Relaterte artikler:
- Hvordan slå av forslag til utklippstavle i Gboard?
- Hvordan lage din egen ansiktsemoji på Android -enhet
- Fix: Google Meet -mikrofon fungerer ikke
- Hvordan kopiere og lime inn flere elementer ved hjelp av GBoard
- Hvordan skrive på fremmed språk ved hjelp av Gboard Keyboard App