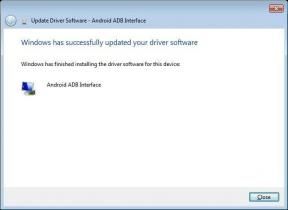Hvordan fikse bærbare hurtigtaster som ikke fungerer på Windows 11
Miscellanea / / September 18, 2021
Laptop Hurtigtaster er godt designet og konfigurert for Windows OS, slik at brukerne enkelt kan få tilgang til flere oppgaver eller funksjoner på en snarvei for å øke brukervennligheten og produktiviteten overhodet. Hurtigtaster (Fn) kan hjelpe deg med å justere lysstyrke, kontrollere volum, administrere tastatur lyseffekter, angi makroprofiler for spill og mer. Men noen av brukerne rapporterer at deres hurtigtaster for bærbare datamaskiner ikke fungerer på Windows 11.
Hvis du også står overfor det samme problemet og på en eller annen måte fungerer Fn -tasten (hurtigtaster) ikke spesielt for deg Windows 11 operativsystemet, bør du følge denne feilsøkingsguiden for å løse det enkelt. Vel, dette er et av de vanlige problemene som brukere står overfor i årevis, selv på de tidligere generasjonene av Windows som Win7/8/10. I det scenariet er det ganske åpenbart at du kan ende opp med å redusere produktiviteten.
Innhold på siden
-
Hvordan fikse bærbare hurtigtaster som ikke fungerer på Windows 11
- 1. Start datamaskinen på nytt
- 2. Oppdater tastaturdriver
- 3. Se etter Windows -oppdateringer
- 4. Fysisk rene tastaturnøkler (bare Fn -nøkkel)
- 5. Tilbakestill tastaturinnstillinger
- 6. Installer den generiske tastaturdriveren på nytt
- 7. Deaktiver filternøkler
- 8. Start HID -tjenesten (Human Interface Devices) på nytt
- 9. Deaktiver funksjon (Fn) tastelås
- 10. Slå på/av tastaturet på skjermen
- 11. Kjør feilsøkingsprogram for tastatur
- 12. Kjør SFC Scan
- 13. Kjør DISM Scan
- 14. Avinstaller nylige tredjepartsapper
- 15. Rull tilbake tastaturdriver
- 16. Koble til en annen USB -port (bare eksternt tastatur)
- 17. Slå på Windows hurtigtaster via Group Policy Editor (kun Windows 11 Pro og Enterprise)
Hvordan fikse bærbare hurtigtaster som ikke fungerer på Windows 11
Det kan være flere grunner til at hurtigtastene for bærbare datamaskiner ikke fungerer på Windows -plattformen. Men i de fleste tilfeller er tastaturdriveren i konflikt med systemet eller utdatert Windows -build eller bakgrunnsfunksjonaliteten til hurtigtasttjenesten, eller den spesifikke programvaren har noen problemer osv.

Mens mange bærbare brukere av Asus og Lenovo står overfor dette problemet mye på grunn av Armory Crate Service -app som krever oppdatering på Windows 11 hvis du nylig har oppdatert til Win11 Beta eller Stabil. Hvis Asus eller Lenovo bærbar PC leveres med forhåndsinstallert Windows 11 eller Windows 11-klar status, bør du ikke bry deg om programmet og hoppe inn i de andre løsningene nedenfor.
1. Start datamaskinen på nytt
Det anbefales sterkt å starte den bærbare datamaskinen på nytt for å oppdatere alle typer systemfeil som også kan forårsake flere problemer med hurtigtastfunksjonen i noen scenarier. Selv om de fleste brukerne allerede kjenner dette trinnet, utfører de det ikke. Så det vil være nyttig for alle.
2. Oppdater tastaturdriver
Oppdatering av tastaturdriveren på din Windows 11 bærbare datamaskin vil definitivt være nyttig for deg og fikse mange mulige problemer overhodet. Å gjøre dette:
- trykk Windows + X tastene for å åpne Hurtigkoblingsmeny.
- Klikk nå på Enhetsbehandling fra listen> Dobbeltklikk på Tastatur pilikon for å utvide det.
- Høyreklikk på standard PS/2 -tastaturet du bruker.

- Velg deretter Oppdater driver > Velg å Søk automatisk etter drivere.
- Hvis det er en oppdatering tilgjengelig, vil systemet automatisk laste ned og installere den.
- Når du er ferdig, starter du datamaskinen på nytt for å gjøre endringer.
3. Se etter Windows -oppdateringer
Noen ganger oppdaterte du ikke Windows OS -bygget på en stund, og sjansen er stor for at en utdatert Windows build utløser faktisk noen problemer med systemets ytelse eller tjenester eller til og med styreplate/tastatur på bærbare datamaskiner. Derfor må du bare se etter Windows -oppdateringer og alltid installere den siste versjonen.
- trykk Windows + jeg nøklene for å åpne Windows -innstillinger.
- Klikk på System fra bunnen av venstre rute.

Annonser
- Klikk nå på Se etter oppdateringer > Hvis det er en oppdatering tilgjengelig, begynner den automatisk å laste ned og installere oppdateringen.
- Det kan ta litt tid å fullføre installasjonsprosessen.
- Til slutt, start datamaskinen på nytt for å endre effekter umiddelbart.
4. Fysisk rene tastaturnøkler (bare Fn -nøkkel)
Kanskje tastaturet ditt blir skittent eller fet eller noen form for fuktighet hoper seg opp en stund. Det kan virke litt, men noen ganger kan det forårsake flere problemer overhodet. Så vi anbefaler deg å slå av den bærbare datamaskinen og prøve å rengjøre tastaturet forsiktig med bomull ørepropper eller ta litt alkohol på rengjøringsstoffet og tørk deretter ut alt skitt/støv/fuktighet.
Hvis du er nørd nok, prøv å trekke ut Fn -tastaturet og rengjør forsiktig den indre delen av den eller til og med på hengseldelen.
5. Tilbakestill tastaturinnstillinger
Vel, hvis du tilbakestiller tastaturinnstillingene til fabrikkstandardstatusen, kan det også hjelpe deg med å enkelt fikse det tastaturrelaterte problemet. Å gjøre slik:
Annonser
- trykk Windows + jeg nøklene for å åpne Windows -innstillinger.
- Klikk på Tid og språk fra venstre rute> Klikk på Språk og region.
- Velg nå din standardspråk fra listen, og hold den på toppen ved å dra den ut.
- Hvis du har gjort noen endringer, vil tastaturinnstillingene nullstilles.
- Bare start datamaskinen på nytt og sjekk om hurtigtasten fungerer eller ikke.
6. Installer den generiske tastaturdriveren på nytt
Noen ganger kan installering av den generiske tastaturdriveren på Windows -datamaskinen også fikse flere problemer eller feil. Å gjøre det:
- trykk Windows + X tastene for å åpne Hurtigkoblingsmeny.
- Klikk nå på Enhetsbehandling fra listen> Dobbeltklikk på Tastatur pilikon for å utvide det.
- Høyreklikk på standard PS/2 -tastaturet du bruker.
- Velg deretter Avinstaller enheten > Velg hvis du blir bedt om det Avinstaller igjen for å bekrefte handlingen.
- Sørg for å starte den bærbare datamaskinen på nytt for å gjøre endringer.
Når den generiske tastaturdriveren er avinstallert, følger du trinnene nedenfor.
- Åpen Enhetsbehandling nok en gang> Klikk på Handling kategorien fra toppmenyen.
- Velg nå Søk etter maskinvareendringer > Følg instruksjonene på skjermen, og systemet vil automatisk se etter manglende tastaturdrivere.
- Til slutt installerer systemet automatisk den manglende tastaturdriveren på nytt.
- Bare start datamaskinen på nytt for å bruke endringer.
Men hvis systemet ikke installerer den manglende driveren på nytt automatisk, ikke bekymre deg fordi du også kan manuelt last ned og installer den nyeste versjonen av tastaturdriveren for din respektive bærbare modell direkte fra produsentens nettsted. Bare klikk på den spesifikke lenken for produsenten din og gjør det samme.
- Acer Support
- Asus -støtte
- Dell kundestøtte
- Gigabyte -støtte
- HP -støtte
- Lenovos kundestøtte
- LG -støtte
- Microsofts kundestøtte
- MSI -støtte
- Razer -støtte
- Samsung -støtte
- Sony kundestøtte
- Toshiba -støtte
7. Deaktiver filternøkler
Hvis du fortsatt har problemer med funksjonstasten på den bærbare Windows 11 -datamaskinen, må du deaktivere alternativet for filtertaster for å sjekke igjen.
- trykk Windows + jeg nøklene for å åpne Windows -innstillinger.
- Klikk på tilgjengelighet fra venstre rute> Skru av veksle for ‘Tastatursnarvei for filtertaster’.
8. Start HID -tjenesten (Human Interface Devices) på nytt
Human Interface Devices (HID) er en enhetsklassedefinisjon for å erstatte PS/2-stil-kontakter med en generisk USB -driver for å støtte HID -enheter som tastaturer, mus, spillkontrollere, osv. på Windows system. Ved å starte HID -tjenesten på nytt kan det hende du kan fikse noen feil med de tilkoblede eksterne enhetene.
- trykk Windows + R tastene for å åpne Løpe dialogboks.
- Type services.msc og slo Tast inn å åpne Tjenester.
- Søk nå etter Service for menneskelig grensesnitt fra listen.
- Høyreklikk på tjenesten> Klikk på Omstart.
- Det kan ta et par sekunder å starte tjenesten på nytt.
- Når du er ferdig, kan du prøve å bruke hurtigtaster (Fn) igjen.
9. Deaktiver funksjon (Fn) tastelås
Vel, å deaktivere funksjonstastelåsen på det bærbare tastaturet kan enkelt løse problemer med Fn -tastens funksjonalitet eller snarveier.
- Se etter Fn -tasten og Fn Lock -tasten på tastaturet. [I vårt tilfelle har F9 -nøkkelen et låseikon på Lenovo -bærbare datamaskinen]
- Så bare trykk på kombinasjonstasten Fn + Fn Lock for å deaktivere funksjonslåsen (Fn).
Merk: På noen bærbare datamaskiner finner du kanskje kombinasjonen Fn + Esc for å utføre den samme oppgaven. Noen produsenter lar brukerne deaktivere funksjonstastelåsen direkte fra BIOS -menyen. I så fall slår du av og på den bærbare datamaskinen og trykker på F2/Del -tasten gjentatte ganger på oppstartsskjermen for å åpne BIOS.
10. Slå på/av tastaturet på skjermen
Vel, du bør også prøve å aktivere tastaturet på skjermen og se etter Fn (funksjon) -tasten om det fungerer eller ikke. Hvis Fn-tasten på skjermen fungerer bra, så er sjansen stor for at det fysiske tastaturet har noen interne problemer eller at den spesifikke Fn-tasten er skadet. Å gjøre slik:
- trykk Windows + jeg nøklene for å åpne Windows -innstillinger.
- Klikk på tilgjengelighet fra venstre rute> Slå på veksle for "Tastatur på skjermen".
Merk: Du kan også trykke direkte på hurtigtasten Win+Ctrl+O for å slå tastaturet på skjermen på/av.
Likevel eksisterer problemet? Følg en annen metode.
11. Kjør feilsøkingsprogram for tastatur
Hvis du fortsatt står overfor problemet med hurtigtaster for bærbare datamaskiner i Windows 11, må du kjøre feilsøkingsprogram for tastatur for å sjekke videre. Å gjøre slik:
- trykk Windows + jeg nøklene for å åpne Windows -innstillinger.
- Klikk på System fra bunnen av venstre rute.
- Klikk nå på Feilsøk fra høyre rute.

- Klikk på Andre feilsøkere > Klikk på Løpe knappen ved siden av Tastatur.
- La systemet starte diagnostikkprosessen automatisk og se etter mulige problemer.
- Hvis det oppdages et problem, prøver systemet å fikse det automatisk. Hvis problemet ikke løses, må du søke etter riktig feilsøkingsmetode online og fikse det.
12. Kjør SFC Scan
Du bør kjøre systemfilkontrollskanningen på Windows -datamaskinen for å se etter mulige eller ødelagte systemfiler og gjenopprette dem.
- Klikk på Startmeny og skriv cmd.
- Nå, Høyreklikk på Ledeteksten fra søkeresultatet.
- Plukke ut Kjør som administrator > Klikk på hvis du blir bedt om det Ja å gi administratorrettigheter.
- Når ledetekstvinduet åpnes, skriver du inn følgende kommando og trykker på Tast inn for å utføre det:
SFC /scannow

- Vent nå til prosessen er fullført.
- Sørg for å starte datamaskinen på nytt for å endre effekter umiddelbart.
13. Kjør DISM Scan
Deployment Image Servicing and Management (DISM) er et kommandolinjeverktøy som kan brukes til å montere og betjene Windows-bilder før distribusjon. Å gjøre slik:
- Klikk på Startmeny og skriv cmd.
- Nå, Høyreklikk på Ledeteksten fra søkeresultatet.
- Plukke ut Kjør som administrator > Klikk på hvis du blir bedt om det Ja å gi administratorrettigheter.
- Når ledetekstvinduet åpnes, skriver du inn følgende kommando og trykker på Tast inn for å utføre det:
DISM /Online /Cleanup-Image /CheckHealth
- Skriv deretter inn følgende kommando og trykk Tast inn:
DISM /Online /Cleanup-Image /RestoreHealth

- Vent nå på at prosessen er fullført og avslutt ledeteksten.
- Til slutt, start datamaskinen på nytt for å gjøre endringer.
14. Avinstaller nylige tredjepartsapper
Det anbefales på det sterkeste å avinstallere tredjepartsapper som du nylig har installert på den bærbare datamaskinen og plutselig har stått overfor funksjonstastproblemet. Å gjøre slik:
- trykk Windows nøkkelen for å åpne Startmeny > Type Kontrollpanel og klikk på det fra søkeresultatet.
- Klikk nå på Avinstaller et program > Her må du finne ut de nylig installerte programmene en etter en i henhold til datofilteret (Install On).
- Deretter Høyreklikk på det spesifikke programmet og velg Avinstaller.
- Følg instruksjonene på skjermen for å fullføre fjerningsprosessen. [Hvis du blir bedt om det av brukerkontokontroll, klikker du på Ja for å fortsette]
Sørg for å gjøre de samme trinnene for hvert program som du nylig har installert og vil avinstallere akkurat nå. Når alt er gjort, start datamaskinen på nytt for å bruke endringer.
15. Rull tilbake tastaturdriver
Det kan også være mulig at du nylig har oppdatert tastaturdriveren til den nyeste versjonen, og på en eller annen måte har den siste versjonen noen feil eller stabilitetsproblemer. Nå, hvis du også føler det samme og den forrige versjonen ikke har noen form for store problemer så bør du følge trinnene nedenfor for å gå tilbake til den forrige versjonen av tastaturdriveren på din laptop.
- trykk Windows + X tastene for å åpne Hurtigkoblingsmeny.
- Klikk nå på Enhetsbehandling fra listen> Dobbeltklikk på Tastatur pilikon for å utvide det.
- Høyreklikk på standard PS/2 -tastaturet du bruker.
- Velg deretter Egenskaper > Klikk på Sjåfør kategorien.
- Her finner du Rull tilbake sjåfør alternativ> Bare klikk på den og følg instruksjonene på skjermen for å fullføre oppgaven.
- Sørg for å starte den bærbare datamaskinen på nytt for å endre effekter umiddelbart.
Merk: Hvis alternativet Roll Back Driver er nedtonet, betyr det at det ikke er noen tidligere versjon tilgjengelig på systemet per nå. I det scenariet, bare gå til den respektive bærbare produsentens nettsted og last ned den eldre versjonen av tastaturdriveren som er spesifikk for modellnummeret på den bærbare datamaskinen, og installer den deretter manuelt.
16. Koble til en annen USB -port (bare eksternt tastatur)
Hvis du bruker et eksternt tastatur, bør du prøve å bruke en annen USB-port på den bærbare datamaskinen for å kontrollere om problemet faktisk skjer på tastaturenden eller på USB-porten. Eller bare prøv å bruke et annet tastatur på den bærbare datamaskinen for å se etter funksjonstastproblemet.
17. Slå på Windows hurtigtaster via Group Policy Editor (kun Windows 11 Pro og Enterprise)
Noen ganger kan det også være mulig at du bruker Windows 11 Pro eller Enterprise -utgaven på din bærbare datamaskin som er levert av selskapet eller utdanningsinstituttet. Derfor kan noen av tilgangene og funksjonene være deaktivert av systemadministratoren som du må aktivere ved hjelp av Group Policy Editor.
Merk: Alternativet Group Policy Editor er ikke tilgjengelig på Windows 11 Home -utgaven.
- trykk Vinn + R. tastene for å åpne Løpe dialogboks.
- Type gpedit.msc og slo Tast inn å åpne Gruppepolicyredaktør.
- Gå nå til følgende bane fra GP Editor:
Brukerkonfigurasjon> Administrative maler> Windows -komponenter> Filutforsker
- Dobbeltklikk på 'Slå av Windows Key hurtigtaster'.
- Klikk på Aktivert for å velge det> Klikk på Søke om deretter OK for å lagre endringer.
- Når du er ferdig, må du starte datamaskinen på nytt for å gjøre endringer.
Det er det, gutta. Vi antar at denne guiden var nyttig for deg. For ytterligere spørsmål, kan du kommentere nedenfor.


![Enkel metode for å rotere BLU C6L ved hjelp av Magisk [Ingen TWRP nødvendig]](/f/1f9f533439e02fc055aebb105058988c.jpg?width=288&height=384)