Hvordan fikse Spotify fungerer ikke på Android Auto
Miscellanea / / October 03, 2021
Spotify er en online musikkstrømmetjeneste som ikke bare kjører på mobile enheter og datamaskiner, men også på biler som også brukes Android Auto. Android Auto er en mobilapp fra Google som kan kobles til bilens dashbord for ulike informasjons- og underholdningsformål. Hvis du imidlertid står overfor problemer med Spotify som ikke fungerer på Android Auto, må du følge denne feilsøkingsguiden.
Det ser ut til at Android Auto ikke klarer å fortsette å spille musikkspor ved hjelp av Spotify eller ikke kan spille av Spotify -musikk eller ikke kan laste inn Spotify -musikk eller til og med Spotify ser ikke ut til å fungere akkurat nå, osv. Feil er ganske vanlige i disse dager for Android Auto brukere. Hvis du i tilfelle også står overfor noen av disse nevnte problemene, kan du prøve alle mulige metoder som er gitt nedenfor for å løse det.
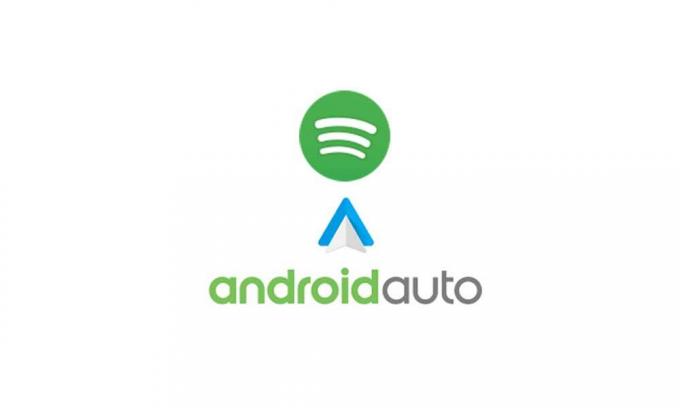
Innhold på siden
-
Hvordan fikse Spotify fungerer ikke på Android Auto
- 1. Start telefonen på nytt
- 2. Fjern Spotify App Cache
- 3. Oppdater telefonens programvare
- 4. Force Stop Spotify -appen
- 5. Deaktiver batterioptimalisering for Spotify
- 6. Sett Spotify som standard musikktjeneste
- 7. Oppdater Spotify -appen
- 8. Installer Spotify -appen på nytt
Hvordan fikse Spotify fungerer ikke på Android Auto
Så, uten å kaste bort mer tid, la oss hoppe inn i guiden nedenfor.
1. Start telefonen på nytt
Sjansen er stor for at det er systembufferdata eller feil som plager Spotify -appen for å fungere skikkelig. Sørg for å bare starte telefonen på nytt for å sjekke om det løser problemet eller ikke. Når du har startet enheten på nytt, kan du prøve å koble Spotify -appen til igjen med Android Auto.
2. Fjern Spotify App Cache
Prøv å tømme hurtigbufferen i Spotify -appen for å fjerne mulige datafeil eller midlertidige problemer med hurtigbufferdata. Å gjøre slik:
- Åpne enhetsinnstillingsmenyen> Trykk på Programmer.
- Rull nedover listen over installerte apper og finn Spotify -appen.
- Trykk nå på Spotify -appen> Trykk på Lagringsbruk.
- Trykk på Clear Cache.
3. Oppdater telefonens programvare
Noen ganger blir enhetens programvare utdatert nok eller ødelagt av flere årsaker. I slike scenarier bør du alltid prøve å oppdatere enhetens fastvare ved å følge trinnene nedenfor:
- Sørg for at mobildata eller Wi-Fi er aktivert på Android-enheten din og har en aktiv internettforbindelse.
- Nå åpner du Innstillinger> Trykk på Programvareoppdatering.
- Hvis det er en oppdatering tilgjengelig, må du trykke på Last ned og installer.
- Vent deretter på installasjonsprosessen for fastvareoppdateringen.
- Til slutt vil enheten starte systemet automatisk på nytt.
Koble Spotify -appen din til Android Auto på nytt og se etter problemet igjen.
4. Force Stop Spotify -appen
Hvis metodene ovenfor ikke fungerer for deg, kan du prøve å tvangsstoppe Spotify-appen på Android-telefonen din ved å følge trinnene nedenfor:
- Gå til Innstillinger -menyen på telefonen.
- Trykk på Apper (App Manager)> Trykk på Spotify.
- Trykk på "Force Stop"> Bekreft oppgaven hvis du blir bedt om det.
- Når du er ferdig, starter du enheten på nytt og prøver å koble Spotify -appen til Android Auto, sjekk om problemet er videre.
5. Deaktiver batterioptimalisering for Spotify
Det kan også være mulig at enhetens batteri er tregt eller at batterisparemodus er slått på eller at batterioptimaliseringen for Spotify -appen er aktivert som standard. Hvis det er grunnen, må du deaktivere batterioptimaliseringsfunksjonen for Spotify ved å følge trinnene nedenfor:
Annonser
- Først av alt, åpne Innstillinger på Android -enheten din.
- Trykk på Batteri> Trykk på ikonet med de tre prikkene øverst.
- Velg Optimaliser batteribruk (Batterioptimalisering).
- Søk nå etter Spotify -appen fra listen> Trykk på den.
- Deaktiver deretter batterioptimalisering for å fikse problemet.
6. Sett Spotify som standard musikktjeneste
Hvis det er tilfelle, har du ikke angitt Spotify -appen som en standard musikktjeneste på Android -enheten din for å synkronisere riktig med Android Auto. Ellers vil det ikke fungere som forventet. Du bør følge trinnene nedenfor for å gjøre det:
- Gå til Google> Innstillinger> Google Assistant på Android -telefonen.
- Trykk nå på Service> Musikk på enheten din.
- Velg deretter Spotify som standard musikktjeneste.
- Bekreft oppgaven for å bruke endringene hvis du blir bedt om det.
7. Oppdater Spotify -appen
Prøv å oppdatere Spotify -appen på mobilenheten til den nyeste versjonen. Bare gå over til Google Play Store og søk etter Spotify, og sjekk om en ny oppdatering er tilgjengelig eller ikke. Hvis ja, sørg for å installere den siste oppdateringen helt.
8. Installer Spotify -appen på nytt
Som en siste utvei, hvis ingen av løsningene er nyttige for deg, kan du prøve å avinstallere og installere Spotify -appen på Android -telefonen din ved å følge trinnene nedenfor for å fikse problemet. Å gjøre slik:
Annonser
- Trykk og hold på Spotify -appikonet fra startskjermen eller appskuffen på telefonen.
- Trykk nå på Avinstaller / slett> Bare bekreft oppgaven.
I mellomtiden må du gjøre følgende på noen enheter:
- Trykk og hold på Spotify -appikonet fra startskjermen eller appskuffen på telefonen.
- Trykk nå på Appinfo> Gå til Lagring.
- Trykk på Slett data og bekreft oppgaven (hvis du blir bedt om det).
- Gå deretter tilbake til App Info -skjermen igjen.
- Velg Avinstaller og bekreft oppgaven for å slette appen helt fra håndsettet.
- Når du er ferdig, må du starte telefonen på nytt for å oppdatere systemet.
- Gå til Google Play Store -appen> Søk etter Spotify og installer den på enheten.
- Når den er installert, åpner du Spotify -appen> Logg på din eksisterende konto eller opprett en ny.
- Til slutt må du koble Spotify til Android Auto på nytt for å se etter problemet.
Slik kan du enkelt løse problemet Spotify Not Working on Android Auto.
Det er det, gutta. Vi antar at denne guiden var nyttig for deg. For ytterligere spørsmål kan du kommentere nedenfor.



