Fix: Verifisering av VBMeta -bilde OK_NOT_SIGNED (3) feil
Miscellanea / / October 06, 2021
En VBMeta -fil brukes i utgangspunktet for å verifisere systemets integritet på Android enheten, spesielt på Samsung Galaxy -enheter. Slik at enheten din bare kan starte den autoriserte og signerte fastvaren. I disse dager kommer det meste av den tilpassede fastvaren med sin egen VBMeta -fil for å unngå denne konflikten, men noen har den ikke ennå. Så hvis du får Verification VBMeta Image OK_NOT_SIGNED (3) -feil, følg denne guiden for å fikse det.
Det ser ut til at Samsung aktivt prøver å fjerne tredjeparts fastvare som blinker eller roter eller til og med låse opp bootloader for brukere og skyve sin egen type tilpasninger på Galaxy enheter. Vel, hvis du vil omgå denne begrensningen på Samsung Galaxy -enheter, må du blinke aksjen eller en tom VBMeta.img -fil manuelt for den tilpassede fastvaren som ikke har noen VBMeta i den.
Innhold på siden
-
Fix: Verifisering av VBMeta -bilde OK_NOT_SIGNED (3) feil
- Metode 1: Flash Stock ROM via ODIN Tool
- Metode 2: Flash VBMeta.tar i CP Slot
- Metode 3: Flash Recovery.img.tar og PIT -filer
Fix: Verifisering av VBMeta -bilde OK_NOT_SIGNED (3) feil
Her har vi nevnt tre mulige forskjellige metoder for enkelt å fikse VBMeta ikke signert feil på Samsung Galaxy -enhetene dine. Så, uten å kaste bort mer tid, la oss hoppe inn i guiden nedenfor. Hvis den første metoden ikke fungerer for deg, kan du prøve resten av de to metodene en etter en til problemet er løst helt.
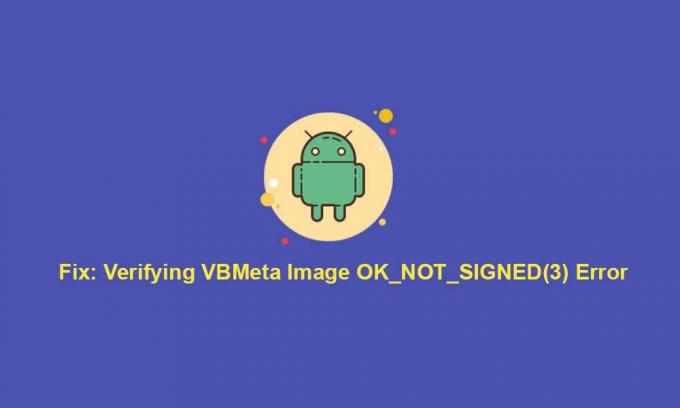
Advarsel: GetDroidTips er ikke ansvarlig for noen form for problem eller feil som kan oppstå med håndsettet ditt mens/etter at du har fulgt denne veiledningen. Det avhenger helt av din egen samtale. Du bør vite hva du gjør. Så fortsett på egen risiko.
Metode 1: Flash Stock ROM via ODIN Tool
Hvis du bruker Samsung Galaxy -enheter en stund, er sjansen stor for at du kanskje har hørt om blinkende fastvare via ODIN Flash Tool som er utviklet av Samsung selv for brukerne. Så denne metoden burde fungere for alle med mindre det er andre problemer som skjer.
- Først av alt, bør du ta en komplett Data backup før du gjør noe annet for å beskytte dine viktige data.
- Last ned den siste Stock Firmware -filen for din Samsung Galaxy -modell, avhengig av regionen direkte fra Frija Tool eller SamFirm Tool.
- Når du har lastet ned fastvarefilen, må du start Samsung Galaxy i nedlastingsmodus.
ELLER, du kan sjekke de raske trinnene her:
- Trykk på volum ned + strømknappene sammen i noen sekunder til enheten starter på nytt.
- Nå, koble USB -kabelen raskt til datamaskinen, og koble den deretter til håndsettet mens du holder Volum opp -knappen> Trykk deretter på Volum opp -knappen, og telefonen starter på nytt.
- Trykk deretter raskt på Volum OPP + Ned -knappene samtidig og ikke fjern USB -kabelen til nedlastingsmodus vises.
- Trykk nå på Volum opp -knappen på enheten din, og den skal starte opp i nedlastingsmodus.
- Sørg for last ned og installer ODIN Flash Tool på Windows -datamaskinen.
- Når den er installert, starter du ODIN -verktøyet på PCen> Følg dette guide for å blinke lagerfastvaren på din Samsung Galaxy enhet.
ELLER, sjekk de korte trinnene nedenfor for enkelt å blinke fastvaren via ODIN.
- Bare pakk ut zip -filen til fastvaren på PCen.
- Sørg for at enheten din fortsatt er koblet til nedlastingsmodus. [Viktig]
- Deretter starter du ODIN Tool> Velg fastvarefilen som begynner med ‘BL’ og legg den inn i BL -delen. Gjør det samme trinnet for AP-, CP- og CSC -seksjoner med respektive filer.
- Unngå deretter USERDATA -feltet> For CSC -feltet, ikke bruk HOME_CSC. Bare bruk CSC.
- Hold merket F.RESET TIME og Auto Reboot> Klikk på Start.
- Fastvaren som blinker vil starte nå, og det kan ta et par minutter. Så ha litt tålmodighet.
- Til slutt starter enheten din automatisk på nytt etter å ha blinket.
Denne offisielle og godt testede metoden burde fungere sømløst for deg. Men hvis denne metoden ikke hjelper deg, så sjekk også andre metoder.
Metode 2: Flash VBMeta.tar i CP Slot
Hvis du støter på Verification VBMeta Image OK_NOT_SIGNED (3) -feilen på din Samsung Galaxy -enhet mens du blinker TWRP Recovery som betyr at du må blinke VBMeta.tar i CP -sporet og TWRP -filen i AP -sporet på ODIN for å unngå feil.
Annonser
- Det beste er at du enkelt kan finne ut VBMeta.img -filen fra den nedlastede Stock Firmware -filen du allerede har lastet ned ved å følge den første metoden.
- Start nå ODIN Tool> Sett TWRP på AP -sporet og VBMeta.img på CP -sporet.
- Start deretter enheten til nedlastingsmodus som nevnt ovenfor.
- Begynn deretter å blinke begge disse filene via Odin på enheten din. Det kan ta litt tid å fullføre.
- Når blinkingen er ferdig, starter enheten automatisk til systemet.
Likevel, VBMeta ikke signert feil som vises for deg? Sjekk den siste metoden også.
Metode 3: Flash Recovery.img.tar og PIT -filer
- Først må du kontrollere at du har lastet ned den nyeste fastvaren for din Samsung -enhetsmodell på riktig måte. [Sjekk den første metoden for å få tak i lenken]
- Pakk ut fastvarefilen for å få CSC -filen på PCen.
- Da må du pakke ut PIT -filen fra din Samsung -enhet.
- I tillegg finner du recovery.img.lz4 filen fra den utpakkede fastvaremappen og gi den nytt navn til recovery.img.tar fil. [Viktig]
- Deretter åpner du ODIN Flash Tool> Gå til GRUVE delen> Klikk på GRUVE knapp.
- Velg den ekstraherte PIT -filen til enhetens fastvare og klikk på Åpen å laste den.
- Sett nå recovery.img.tar filen på AP -sporet.
- Gå til Alternativer kategorien i ODIN -verktøyet> Sørg for fjern merket de Automatisk omstart alternativ.
- Start deretter Samsung Galaxy -enheten til Nedlastingsmodus som nevnt i den første metoden og koble den til PC -en via en USB -kabel.
- Når ODIN -verktøyet oppdager det tilkoblede håndsettet, klikker du på Start knappen for å starte den blinkende prosessen. [Hvis den ikke blir oppdaget, må du koble til PC -en på nytt]
- Vent til den blinkende prosessen er fullført, da det kan ta litt tid.
- Enheten starter automatisk opp i gjenopprettingsmodus> Sørg for å tilbakestille enheten til fabrikkstandard.
Merk: Hvis du tilbakestiller fabrikken på enheten din, slettes brukerdataene fra telefonen din.
- Til slutt, start enheten inn i systemet normalt som du gjør.
- Nyt! Dette bør fikse VBMeta ikke signert feil fra enheten din helt.
Det er det, gutta. Vi antar at denne guiden var nyttig for deg. For ytterligere spørsmål, kan du kommentere nedenfor.
Annonser



