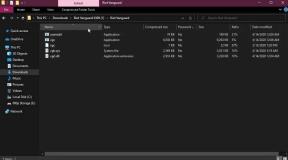Fix: Windows 11 Bluetooth -lydproblem
Miscellanea / / October 11, 2021
Det ser ut til at du nylig har flyttet til Windows 11 fra Windows 10 OS på skrivebordet eller den bærbare datamaskinen din, og det er et par problemer som plager deg ganske ofte. Mange Windows 10 -brukere har endelig oppgradert til Windows 11 Developer eller Public Beta akkurat nå via Insider Program. Selv om beta -builds får hyppige oppdateringer, er de ikke stabile nok. I mellomtiden, hvis du står overfor Windows 11 Bluetooth -lydproblemet, er du ikke alene.
Her har vi gitt et par mulige løsninger som burde fungere for deg. blåtannlyd stamme eller forvrengning eller tilkoblingsproblemer er noen av de vanlige blant brukerne. Det er unødvendig å si at betaversjoner kommer med flere feil eller stabilitetsproblemer som til slutt kan utløse flere problemer overhodet.

Innhold på siden
-
Fix: Windows 11 Bluetooth -lydproblem
- 1. Sjekk om Bluetooth er slått på
- 2. Slå på og av flymodus
- 3. Koble fra andre Bluetooth -enheter
- 4. Kontroller avstanden til Bluetooth -enheten eller forstyrrelser
- 5. Slett og par Bluetooth -enhet igjen
- 6. Slå på Bluetooth -enhetens oppdagbarhet
- 7. Start PC -en og Bluetooth -enheten på nytt
- 8. Kjør feilsøkingsprogram på Windows
- 9. Start Bluetooth -tjenesten på nytt på Windows
- 10. Oppdater eller installer Bluetooth -driveren på nytt
Fix: Windows 11 Bluetooth -lydproblem
Muligens kan Bluetooth -driverproblemer, utdatert Windows OS -bygg, Bluetooth slått av, andre perifere problemer, problemer med Bluetooth som kan oppdages osv. Forårsake problemer overhodet. Så, uten å kaste bort mer tid, la oss hoppe inn i guiden nedenfor.
1. Sjekk om Bluetooth er slått på
Sørg for å sjekke om Bluetooth er slått på eller ikke. Å gjøre slik:
- trykk Windows + jeg nøklene for å åpne Windows -innstillinger.
- Klikk på Bluetooth og enheter fra venstre rute.

- Klikk deretter på blåtann veksle for å slå den på.
2. Slå på og av flymodus
Det kan også være mulig at Windows 11 Bluetooth på en eller annen måte har problemer med tilkoblingsproblemet. Sørg for å slå på og av flymodus for å se etter problemet igjen. Å gjøre dette:
- trykk Windows + jeg nøklene for å åpne Windows -innstillinger.
- Klikk på Nettverk og internett fra venstre rute.
- Klikk nå på Flymodus bytte til slå den på.
- Vent i omtrent et par sekunder, og slå den deretter av.
3. Koble fra andre Bluetooth -enheter
Det anbefales sterkt å bare fjerne eller koble fra andre tilkoblede eller sammenkoblede Bluetooth -enheter fra Windows 11 -datamaskinen din for å enkelt kunne koble til den spesifikke Bluetooth -enheten på riktig måte. Hvis andre Bluetooth -enheter er koblet til, kobles den ikke til Windows 11.
4. Kontroller avstanden til Bluetooth -enheten eller forstyrrelser
I mellomtiden bør du også sjekke om Bluetooth -enheten er koblet til datamaskinen din eller ikke. Noen ganger kan problemet dukke opp fra selve Bluetooth -enheten på grunn av feil eller også utenfor Bluetooth -området. Hvis det er noen forstyrrelser eller hindringer som forårsaker problemet, må du holde Bluetooth -enheten nærmere datamaskinen.
5. Slett og par Bluetooth -enhet igjen
- Først av alt, slå på Bluetooth på enheten.
- Deretter må du åpne Windows -innstillinger (Win+I -taster)> Klikk på Enheter.
- Klikk på Bluetooth og andre enheter > Slå på de blåtann veksle.
- Klikk deretter på tre prikker ikon > Klikk på Ta bort.
- Gå til Legg til Bluetooth eller annen enhet > Velg din spesielle Bluetooth -enhet fra listen.
- Til slutt klikker du på Koble knappen for å koble til> Klikk på Ferdig.
6. Slå på Bluetooth -enhetens oppdagbarhet
Det anbefales også å tillate varsler for Bluetooth -tilkobling på din Windows 11 -datamaskin slik at du blir varslet når en ny Bluetooth -enhet vil koble til Windows 11 PC. Å gjøre det:
Annonser
- trykk Windows + jeg nøklene for å åpne Windows -innstillinger.
- Klikk på Bluetooth og enheter fra venstre rute.
- Klikk på Enheter > Rull ned på siden nederst.
- Velg deretter Flere Bluetooth -innstillinger > Under Varsler delen, bare aktiver "La Bluetooth -enheter finne denne PCen" avmerkingsboks.
- Aktiver "Varsle meg når en ny Bluetooth -enhet vil koble til" avmerkingsboks også.
- Klikk på Søke om og så OK > Start datamaskinen på nytt for å bruke endringer.
7. Start PC -en og Bluetooth -enheten på nytt
Sørg for å starte Bluetooth -enheten på nytt så vel som Windows -datamaskinen din fordi en normal omstart av enheten kan gjøre en stor forskjell ved å fjerne mulige systemfeil eller hurtigbufferdata problemer. Hvis det ikke hjelper å starte enheten på nytt, prøv å følge den neste metoden.
8. Kjør feilsøkingsprogram på Windows
Du kan også se etter feilsøkingsmetoden for å sjekke om det er et problem med Windows PC -maskinvare eller ikke. Å gjøre slik:
- trykk Windows -nøkkel å åpne Startmeny.
- Skriv nå feilsøke i søkefeltet og trykk Tast inn.
- Klikk på Feilsøk innstillinger fra søkeresultatet> Klikk nå på Andre feilsøkere.
- Gå til Finn og fikse andre problemer > Velg Maskinvare og enheter.
- Klikk på Kjør feilsøkingsprogrammet og velg Neste å kjøre den.
- Vent til prosessen er fullført, og start datamaskinen på nytt.
- Til slutt kan du prøve å koble Bluetooth -enheten igjen for å se etter problemet.
9. Start Bluetooth -tjenesten på nytt på Windows
Det anbefales også å starte Bluetooth -tjenesten på din Windows 11 -datamaskin på nytt ved å følge trinnene nedenfor:
Annonser
- trykk Windows + R tastene for å åpne Løpe dialogboks.
- Skriv nå services.msc og trykk på Tast inn å åpne Tjenester grensesnitt.
- Søk deretter etter Bluetooth Support Service og sørg for Høyreklikk på den.
- Klikk på Omstart > Høyreklikk på Bluetooth -tjenesten igjen.
- Klikk deretter på Egenskaper > Velg Automatisk fra Oppstartstype.
- Til slutt klikker du på OK for å lagre endringer> Start datamaskinen på nytt for å bruke endringer.
10. Oppdater eller installer Bluetooth -driveren på nytt
Prøv å oppdatere Bluetooth -driveren på Windows 11 -datamaskinen din for å sikre at det ikke er noen utdatert versjon som er i konflikt med Bluetooth -enhetene. Noen ganger kan en utdatert eller til og med mangler/ødelagt Bluetooth -driver forårsake flere problemer med systemet. Å gjøre slik:
- trykk Windows + X tastene for å åpne Hurtigkoblingsmeny.
- Klikk på Enhetsbehandling fra listen> Nå, Dobbeltklikk på blåtann.
- Høyreklikk på Bluetooth -adapter > Velg Oppdater driver.

- Klikk deretter på Søk automatisk etter drivere.
- Hvis det er en oppdatering tilgjengelig, vil systemet automatisk laste ned og installere den.
- Når du er ferdig, må du starte datamaskinen på nytt for å gjøre endringer.
- Til slutt kan du enkelt koble til eller fjerne Bluetooth -enheter på PCen.
Men hvis problemet ikke ble løst, kan du prøve å installere Bluetooth -driveren på PCen på nytt ved å følge trinnene nedenfor.
- trykk Windows + X tastene for å åpne Hurtigkoblingsmeny.
- Klikk på Enhetsbehandling fra listen> Klikk nå på Utsikt på toppen.
- Plukke ut Vis skjulte enheter fra listen (hvis en enhet ikke vises som den skal).
- Dobbeltklikk på blåtann > Høyreklikk på Bluetooth -adapter.

- Plukke ut Avinstaller enheten > Hvis du blir bedt om det, må du sørge for å slette Bluetooth-enheten på riktig måte ved å følge instruksjonene på skjermen.
- Når du er ferdig, lukker du Enhetsbehandling og starter datamaskinen på nytt for å endre effekter umiddelbart.
- Etter omstart av PC -en vil Windows 11 -systemet automatisk installere Bluetooth -driveren. Men hvis det ikke skjedde, bør du laste ned og installere den nyeste Bluetooth -driveren manuelt på PCen fra produsentens offisielle nettsted i henhold til modellnummeret.
- Du vil være god å gå.
Det er det, gutta. Vi antar at denne guiden var nyttig for deg. For ytterligere spørsmål, kan du kommentere nedenfor.