Slik løser du Roblox som ikke starter
Miscellanea / / October 16, 2021
Når det gjelder en av de uavhengige online spillplattformene som også tilbyr spillutvikling da Roblox er en av dem. Den er tilgjengelig på Windows, Xbox, Android, iOS, macOS, Macintosh, etc. operativsystemer som lar spillere nyte spill selv på den lavere konfigurasjonen. Noen spillere rapporterer imidlertid at Roblox ikke lanseres i 2021 på grunn av uventede årsaker.
Hvis du også er et av ofrene, må du følge denne feilsøkingsguiden helt. Vanligvis er det to tradisjonelle måter å spille Roblox -spill på Windows -datamaskinen, for eksempel å bruke nettleseren eller installere Roblox -startprogrammet på PC -en din via Microsoft Store. Men det kommer flere rapporter om at Roblox ikke vil starte på PC, og det er åpenbart at spillerne ikke kommer inn i Roblox -spillene.
Innhold på siden
- Hvorfor vil ikke Roblox starte?
-
Slik løser du Roblox som ikke starter | 2021 oppdatering
- 1. Kjør som administrator
- 2. Slett Roblox AppData -mappe
- 3. Sørg for at proxyserveren for LAN er deaktivert
- 4. Skyll DNS -server
- 5. Sjekk Roblox serverstatus
- 6. Slå på ruteren
- 7. Prøv en annen nettleser
- 8. Oppdater grafikkdrivere
- 9. Oppdater Windows OS Build
- 10. Lukk kjøreoppgaver i bakgrunnen
- 11. Utfør en ren oppstart
- 12. Bruk en VPN -tjeneste
- 13. Installer Roblox Desktop -appen på nytt
Hvorfor vil ikke Roblox starte?
Det ser ut til at det er et par mulige årsaker bak et slikt problem som vi har nevnt her kort. Et spill som ikke starter på PC indikerer at spillstarteren kanskje ikke har administratorrettigheter eller at PC -en kjører en utdatert grafikkdriver eller en utdatert Windows OS -versjon.
I tillegg en inkompatibel PC -konfigurasjon, manglende eller ødelagte spillfiler, unødvendig bakgrunn kjørende oppgaver, problemer med de installerte spillfilene, overklokking med CPU/GPU, etc. kan forårsake slike problemer. Heldigvis har vi her nevnt alle mulige løsninger som kan løse problemet som ikke starter problemet.
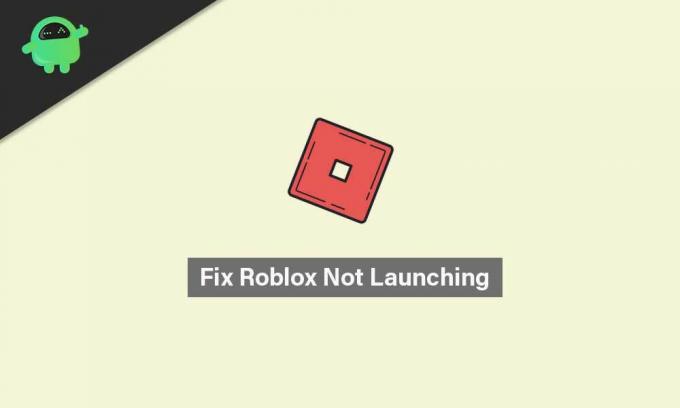
Slik løser du Roblox som ikke starter | 2021 oppdatering
Så, uten å kaste bort mer tid, la oss hoppe til feilsøkingsguiden nedenfor.
1. Kjør som administrator
Det er mulig at din Roblox -bærerakett ikke har administratortilgang til systemet ditt for å kjøre det riktig. I det scenariet vil ikke spillstarteren starte enkelt, ettersom systemet ikke tillater det. Å gjøre slik:
- Høyreklikk på Roblox exe -snarveifilen på din PC.
- Velg nå Egenskaper > Klikk på Kompatibilitet kategorien.
- Aktiver Kjør dette programmet som administrator avmerkingsboks.
- Klikk på Søke om og velg OK for å lagre endringer.
Når du har aktivert administratortilgang for Roblox -startprogrammet (stasjonær app) på Windows -datamaskinen, kan du nå åpne den uten feil. Hvis du får den samme feilen, må du imidlertid følge en annen metode.
2. Slett Roblox AppData -mappe
Noen ganger kan en ødelagt eller manglende appdatamappe i spillet begynne å være i konflikt med selve spillet. Så det er bedre å fjerne appdatamappen på datamaskinen din for å oppdatere den.
- Åpen Filutforsker > Gå til følgende katalog: (Hvis du har installert Roblox i en annen katalog, så gå dit)
C: \ brukere \ ditt brukernavn \ appdata \ local \
- Søk etter Roblox-mappen og dobbeltklikk på den for å åpne.
- Sørg for å kopiere/lime inn alle filene i denne appdatamappen som en sikkerhetskopi.
- Når du er ferdig, velger du appdatamappen og trykker på Shift + Slett nøkler for å slette den permanent.
- Til slutt, start datamaskinen på nytt for å bruke endringer, og prøv å starte Roblox -skrivebordsprogrammet på nytt. (slettede appdatafiler blir opprettet automatisk når du starter Roblox)
3. Sørg for at proxyserveren for LAN er deaktivert
Hvis proxy -serveren av en eller annen grunn er aktivert på datamaskinen din for LAN -innstillingene, vil sjansen er stor nok til at du kan oppleve problemer med at Roblox lanseres eller kobles til server. Så det er nødvendig å deaktivere proxy -serveren til LAN. Å gjøre slik:
Annonser
- Klikk på Start meny> Søk etter Internett instillinger ved å skrive den og åpne den.
- Gå til Tilkoblinger fanen> Klikk på LAN -innstillinger alternativ.
- Under Proxy-server tittel, vil du se 'Bruk en proxy -server for ditt LAN' alternativ.
- Bare fjern merket avmerkingsboksen for å slå den av.
- Når du er ferdig, klikker du på OK for å lagre endringer.
- Sørg for å starte PCen på nytt for å endre effekter umiddelbart.
- Nå er du god til å kjøre Roblox.
4. Skyll DNS -server
Kanskje IP -konfigurasjonen eller DNS -serveren har blitt ødelagt av en eller annen grunn på datamaskinen din. I så fall kan det hende at systemet ditt ikke kan koble seg til spillservere eller online streamingtjenester. Det er bedre å skylle DNS -serveren helt for å gjenvinne IP -konfigurasjonen riktig. Å gjøre dette:
- Klikk på Start meny> Type cmd i søkefeltet.
- Høyreklikk på Ledeteksten fra søkeresultatet.
- Klikk på Ja hvis du blir bedt om det av UAC.
- Kommandopromptvinduet åpnes.
- Skriv inn følgende kommando og trykk Tast inn for å skylle DNS -serveren på PCen:
ipconfig /flushdns
- Denne metoden vil skylle DNS Resolver Cache på datamaskinen din.
- Sørg for å starte PC -en på nytt og prøve å kjøre Roblox -skrivebordsprogrammet på nytt.
5. Sjekk Roblox serverstatus
Hvis ingen av metodene ovenfor fungerte for deg, kan du prøve å sjekke den offisielle Roblox serverstatus side om det er noe teknisk problem som skjer eller ikke. Hvis det er et problem med tjenesten som betyr at du må vente et par timer til problemet er løst av utviklere.
Men hvis det ikke er noe problem, og alle tjenestene kjører godt, betyr det at det er et problem med din egen PC eller nettverksenhet.
Annonser
6. Slå på ruteren
Når du kommer til nettverksenheten, hvis du bruker den kablede (ethernet) tilkoblingen på PCen, må du bytte til det trådløse (Wi-Fi) nettverket for å se etter problemet. Ellers, hvis du bare bruker Wi-Fi, kan du prøve å utføre strømsyklusen til ruteren din. Å gjøre det:
- Slå av Wi-Fi-ruteren og vent til LED-indikatorene slutter å blinke.
- Koble fra strømadapteren og vent i omtrent 30 sekunder.
- Koble til strømadapteren igjen, og slå på ruteren.
- Til slutt konfigurerer du IP -konfigurasjonen igjen, og kobler til nettverket for å se etter problemet.
7. Prøv en annen nettleser
Hvis du bruker en nettleser på datamaskinen for å få tilgang til og spille Roblox -spill, må du prøve å sjekke det samme i en annen nettleser. Noen ganger kan det også være mulig at den eksisterende nettleseren har noen problemer med hurtigbufferdata, feil, utvidelsesproblemer, problemer med nettleserlogg, etc.
8. Oppdater grafikkdrivere
Sørg for å prøve å oppdatere grafikkortdriveren på PCen for å se etter problemet. Hvis du føler at du ikke har oppdatert GPU -driveren på en stund, må du se etter oppdateringen og installere den (hvis tilgjengelig). Å gjøre dette:
- trykk Windows + X tastene for å åpne Hurtigstartmeny.
- Klikk nå på Enhetsbehandling fra listen> Dobbeltklikk på Skjermkort.
- Høyreklikk på det dedikerte grafikkortet du bruker.

- Velg deretter Oppdater driver > Velg å Søk automatisk etter drivere.
- Hvis det er en oppdatering tilgjengelig, vil den automatisk laste ned og installere den nyeste versjonen.
- Når du er ferdig, må du starte datamaskinen på nytt for å gjøre endringer.
9. Oppdater Windows OS Build
Vi anbefaler alltid leserne våre å prøve å oppdatere Windows OS-bygg med jevne mellomrom for å holde seg oppdatert om systemet. Et utdatert system kan bli ustabilt, buggy eller ha kompatibilitetsproblemer med andre programmer. Å gjøre det:
- trykk Windows + jeg nøklene for å åpne Windows -innstillinger Meny.
- Klikk deretter på Oppdatering og sikkerhet > Velg Se etter oppdateringer under Windows-oppdatering seksjon.
- Hvis det er en funksjonsoppdatering tilgjengelig, velger du Last ned og installer.
- Det kan ta en stund å fullføre oppdateringen.
- Sørg for å starte datamaskinen på nytt for å installere oppdateringen fullstendig.
- Til slutt kan du sjekke om Roblox Not Launching -problemet fortsatt er der eller ikke.
10. Lukk kjøreoppgaver i bakgrunnen
Det er ingenting å si mer når det gjelder bakgrunnsprosesser som kjører på Windows -datamaskinen. For mye bakgrunn som kjører tredjepartsoppgaver kan forårsake flere problemer med appstart eller systemytelse overhodet. Det er en god idé å bare kjøre de nødvendige tredjepartsprogrammene. Slik lukker du alle unødvendige tredjeparts bakgrunnsoppgaver:
- trykk Ctrl + Shift + Esc nøklene for å åpne Oppgavebehandling.
- Klikk nå på Prosesser fanen> Klikk for å velge oppgaver som kjøres unødvendig i bakgrunnen og bruker nok systemressurser.
- Klikk på Avslutt oppgaven å lukke den en etter en.
- Når du er ferdig, starter du systemet på nytt og ser etter problemet.
11. Utfør en ren oppstart
Å utføre en ren oppstart på Windows -datamaskinen kan også hjelpe deg med å fikse flere systemytelser. Det deaktiverer i utgangspunktet alle unødvendige oppstartsprogrammer fra tredjeparter på systemet. Du kan gjøre det ved å følge trinnene nedenfor:
- trykk Windows + R nøklene for å åpne Løpe dialogboks.
- Skriv nå msconfig og slo Tast inn å åpne Systemkonfigurasjon.
- Når vinduet åpnes, gå til Tjenester kategorien.
- Klikk på Skjul alle Microsoft -tjenester avmerkingsboks> Klikk på Deaktivere alle.
- Klikk på OK og lukk vinduet.
- Til slutt, start datamaskinen på nytt for å bruke endringer, og sjekk om Roblox ikke starter problemet igjen.
12. Bruk en VPN -tjeneste
Det kan også være mulig at internettforbindelsen din vanligvis er rettet mot en bestemt serverregion, åpenbart din nåværende region. Men hvis du bruker en VPN -server og velger en annen region eller et annet sted enn den nåværende, kan det i noen tilfeller begynne å fungere skikkelig.
VPN (Virtual Private Network) er et av de nyttige verktøyene eller tjenestene som enkelt kan gjøre jobben. Det er flere gratis og betalte VPN -tjenester tilgjengelig online som du kan bruke på datamaskinen din. Men husk at bruk av VPN kan forårsake forsinkelser i inngangen, høyere pingforsinkelse osv. Når det gjelder online eller flerspillerspill.
13. Installer Roblox Desktop -appen på nytt
Hvis ingenting ser ut til å fungere for deg, må du avinstallere og installere Roblox -skrivebordsprogrammet på Windows -datamaskinen for å se etter problemet. Å gjøre slik:
- Først og fremst må du kontrollere at alle programmer som kjører i bakgrunnen er lukket.
- Trykk nå Windows + jeg nøklene for å åpne Windows -innstillinger.
- Klikk på Apper > Under Apper og funksjoner Søk etter Roblox -skrivebordsappen fra listen over installerte programmer.
- Klikk på Roblox og velg Avinstaller.
- Følg instruksjonene på skjermen for å fullføre avinstalleringsprosessen hvis du blir bedt om det.
- Når du er ferdig, start datamaskinen på nytt for å bruke endringer> Gå til Microsoft Store app.
- Søk etter Roblox og installer den på PC -en ved å klikke på Få.
- Åpne Roblox, logg deg på din eksisterende konto, og begynn å spille spillet ditt.
- Nyt!
Det er det, gutta. Vi håper du har funnet denne veiledningen nyttig. For ytterligere spørsmål, gi oss beskjed i kommentaren nedenfor.


![Slik installerer du lager-ROM på Konrow City5 [Firmware Flash-fil]](/f/6a1f7be941fcee25615e419493c68540.jpg?width=288&height=384)
