Hvordan fikse problemet med at Xbox Game Bar ikke åpner/fungerer?
Miscellanea / / November 11, 2021
Xbox er godt integrert med Windows og har uten tvil noen fantastiske spillrelaterte funksjoner som skjermbilder, opptaksskjermer og så videre. Imidlertid er det en ganske lang tråd på fora som Reddit der brukere har klaget på at Xbox Game Bar ikke åpner/ikke fungerer. Det viser seg at mye kan gå sørover, og basert på hva som er galt, kan du fikse det ved å bruke feilsøkingsmetodene som er oppført nedenfor. Sjekk disse metodene og la oss få vite hvilken som gjorde susen for deg.
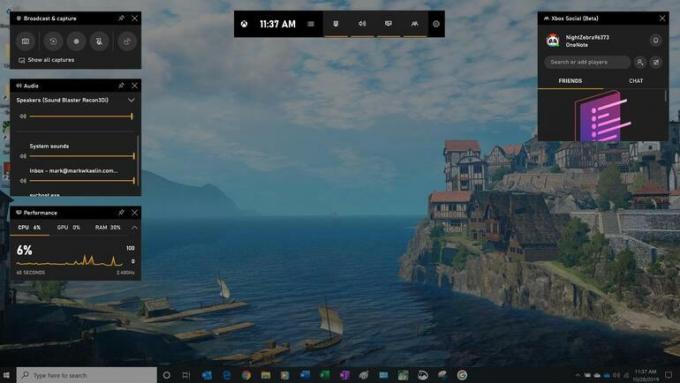
Sideinnhold
- Metode #1: Slå av spilllinjen
- Metode #2: Sjekk ut hurtigtastene
- Metode #3: Reparer Xbox Game Bar
- Metode #4: Tillat GameDVR via registret
- Metode #5: Tilbakestill Xbox Game Bar
- Metode #6: Installer Xbox Game Bar på nytt med PowerShell
- Metode #7: Opprett en ny konto
- Metode #8: Installer Windows Media Feature Pack
- Avslutningsfraser
Metode #1: Slå av spilllinjen
Å veksle alternativer som forårsaker problemet i utgangspunktet hjelper i alle fall, og å veksle mellom spilllinjen er ikke annerledes. Selv om det er en midlertidig løsning, fungerer det i mange tilfeller, om ikke alle.
Dette er en enkel metode som du enkelt kan følge.
Trinn 01: trykk Windows + I på tastaturet og gå for Innstillinger.
Trinn 02: Deretter åpner du Gaming seksjonen oppført mellom tid og språk og enkel tilgang.
Trinn 03: Slå AV et oppført alternativ som sier "Ta opp spillklipp, skjermbilder og kringkasting ved hjelp av Game Bar".
Trinn 04: Vent i noen sekunder for å slå den PÅ igjen.
Metode #2: Sjekk ut hurtigtastene
Du trykker vanligvis på Windows G for å starte Game Bar, men enten fungerer det ikke eller sluttet å fungere nylig. Det siste betyr at det er noe galt, for eksempel at noen endret innstillingene og så videre. Slik går du tilbake til de opprinnelige innstillingene.
Trinn 01: Først åpner du Xbox app på din PC.
Trinn 02: Gå til Innstillinger >> Spill DVR.
Trinn 03: Under "Ta opp spillklipp og skjermbilder med Game DVR", sjekk at alternativet er slått PÅ eller ikke. Hvis ja, sjekk ut Game Bar-hurtigtastene.
Trinn 04: Sett den hvis det ikke er noe tilpasset hurtigtastoppsett ennå, eller endre hvis noen endret innstillingene av XYZ-grunner.
Trinn 05: Lagre innstillingene og du vil kunne starte Game Bar ved å bruke den nylig innstilte hurtigtasten.
Metode #3: Reparer Xbox Game Bar
Dette er en ikke-invasiv metode som er enkel å følge og som ikke bør ta mer enn et minutt å fullføre, men som er effektiv nok til å fikse problemet med at Xbox Game Bar ikke åpner/ikke fungerer. Slik gjør du det.
Trinn 01: Gå til WindowsSøk eller trykk på Windows-tasten og skriv inn "Xbox Game Bar".
Trinn 02: Når du får oppføringen, høyreklikker du på den og går til "Appinnstillinger".
Trinn 03: Rull ned på siden for å finne "Terminere" som i hovedsak tvinger appen til å kjøre både i forgrunns- og bakgrunnsmodus.
Trinn 04: Nå er det en "Reparere" knappen rett under det forrige alternativet. Trykk på den og vent på at et hakemerke dukker opp mot knappen. Dette indikerer at systemet har reparert appen.
Trinn 05: Åpen Xbox Game Bar og sjekk om denne metoden fungerte eller ikke.
Metode #4: Tillat GameDVR via registret
Her er en neste metode som mange har funnet nyttig, så hvis den forrige metoden ikke fungerte, sjekk denne ut.
Trinn 01: Åpne registeret på Windows. Trykk Windows-tast + R og skriv inn "regedit" i Kjør-kommandoboksen.
Trinn 02: Du må åpne nevnte fil ved å bruke banen gitt nedenfor "Datamaskin\HKEY_LOCAL_MACHINE\SOFTWARE\Microsoft\PolicyManager\default\Application Manager\ AllowGameDVR.
Trinn 03: Høyreklikk på høyre side av skjermen og velg "Ny >> DWORD (32-bit) verdi" og angi navnet som "Verdi" hvor standardverdien vil være 0.
Trinn 04: Dobbeltklikk på "Verdi" og still inn "Verdidata" som "1", sett basen som "Heksadesimal" og trykk "OK”.
Trinn 05: Start datamaskinen på nytt for at alle endringene skal finne sted, og det burde gjøre susen.
Metode #5: Tilbakestill Xbox Game Bar
Problemet med at Xbox Game Bar ikke åpner er ikke sjelden, og siden du har problemer med å fikse det, er det slik du kan tilbakestille appen på Windows-PCen din. Merk at når du har tilbakestilt appen, sletter du i hovedsak alle data og appinnstillinger med den, så pass på og avgjør med omhu. Følg instruksjonene nedenfor.
Trinn 01: Gå til Windows-søk og type "Xbox Game Bar" for å finne en oppføring.
Trinn 02: Høyreklikk på oppføringen og velg "Appinnstillinger".
Trinn 03: Rull for å finne et alternativ til "Nullstille" appen, så trykk på den.
Trinn 04: Systemet vil spørre om du vil fortsette eller ikke "Nullstille".
Trinn 05: Systemet kan be deg om å starte det på nytt for at alle endringene skal sette seg inn. Hvis ja, start PC-en på nytt.
Trinn 06: Sjekk om hele tilbakestillingen av Xbox Game Bar-appen fungerte eller ikke. Følg neste metode hvis den ikke gjør det.
Metode #6: Installer Xbox Game Bar på nytt med PowerShell
Siden reparasjon eller tilbakestilling av Xbox Game Bar ikke fungerte med mindre du har hoppet over de forrige metodene, må du installere appen på nytt og sjekke om denne fungerte i din favør eller ikke.
Trinn 01: Søk etter Windows PowerShell.
Trinn 02: Høyreklikk på oppføringen og velg "Kjør som administrator".
Trinn 03: En ledetekst vil vises på skjermen der du må angi sai-kommandoen -
Get-AppxPackage -allusers Microsoft. XboxApp | Foreach {Add-AppxPackage -DisableDevelopmentMode -Register “$($_.InstallLocation)\AppXManifest.xml”} som det er nevnt her og trykk Enter.
Trinn 04: Du må starte PC-en på nytt for at alle endringene skal sette seg inn.
Metode #7: Opprett en ny konto
Det kan være noe galt med den gamle kontoen på PC-en din, så hvorfor ikke opprette en ny konto og se om det gjør noen forskjell. Slik kan du gjøre det.
Trinn 01: Gå til Innstillinger >> Kontoer.
Trinn 02: Fortsett til "Familie og andre mennesker".
Trinn 03: Trykk på «Legg til noen andre på denne PC-en" og velg «Jeg har ikke denne personens påloggingsinformasjon».
Trinn 04: Plukke ut "Legg til en bruker uten Microsoft-konto".
Trinn 05: Skriv inn brukernavnet du ønsker og trykk "Neste".
Annonser
Det viser seg at Game Bar kan slutte å åpne eller oppleve problemer som ikke fungerer med ødelagte eller skadede brukerprofiler. Siden du har opprettet en helt ny profil, må du ha tilgang til Xbox Game Bar som vanlig uten problemer.
Metode #8: Installer Windows Media Feature Pack
Denne metoden fungerer for de PC-ene som ikke har Windows Media Feature Pack installert i utgangspunktet. Det viser seg at noen Windows 10 N- eller KN-PCer ikke har denne funksjonen, og noen apper har en forutsetning for det. Dermed bør installasjon av den fikse problemet med at Xbox-spillbaren ikke åpner/fungerer for deg. Slik gjør du det.
- Åpne Windows Media-funksjonspakke nettside fra her.
- Last ned den nyeste Media Feature Pack-pakken tilgjengelig på nettstedet.
- Kjør installasjonsprogrammet og installer det samme på din PC.
- Kjør Xbox Game Bar og sjekk om dette fungerer eller ikke.
Avslutningsfraser
Xbox Game Bar gjør mye på PC-en din, og dermed er det en av de mest uunnværlige funksjonene. Dette sier seg selv, ethvert problem med Xbox Game Bar, slik som at appen ikke åpner eller den ikke fungerer, kan ta en toll på noen brukere. Håper denne feilsøkingsveiledningen for hvordan du løser slike problemer gir deg muligheter for å fikse dem med en gang.
Annonser


![Slik installerer du lager-ROM på Blumix Phone 8c [Firmware File / Unbrick]](/f/315fc31bec2d6e911b78efde03bab5df.jpg?width=288&height=384)
