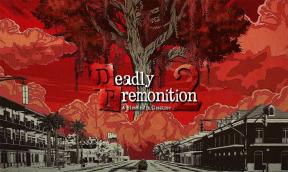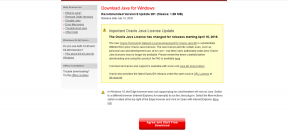Slik nedgraderer du iPhone 13, 13 Pro, 13 Pro Max og iPhone 13 Mini
Miscellanea / / November 11, 2021
Det kan være ganske irriterende å teste betaversjonen av hvilken som helst programvare. På grunn av feilene og problemene, vil du ikke ha en flott tid. Selv for iOS er problemet det samme. Når du prøver ut den nyeste iOS-betaversjonen, kan du støte på noen alvorlige feil som kanskje vil at du skal bytte tilbake til den stabile versjonen. For å gjøre det, må du nedgradere iPhone 13 og nyte en stabil versjon av iOS.
Ikke bekymre deg, for i dag, i denne artikkelen, skal vi forklare hvordan du kan nedgradere iPhone 13, 13 Pro, 13 Pro Max og iPhone 13 Mini smarttelefoner uten å miste dataene dine. Men husk at nedgradering av iPhone alltid vil føre til tap av data. Så her, sikkerhetskopiering av dem før er den eneste mulige måten.

Sideinnhold
-
Slik nedgraderer du iPhone 13, 13 Pro, 13 Pro Max og iPhone 13 Mini
- Trinn 1: Ta nødvendige sikkerhetskopier
- Trinn 2: Gjenopprett iPhone ved hjelp av iTunes / Finder
- Trinn 3: Gjenopprett sikkerhetskopiene
- Konklusjoner
Slik nedgraderer du iPhone 13, 13 Pro, 13 Pro Max og iPhone 13 Mini
Det er et alternativ i den nyeste iOS-versjonen som lar deg synkronisere alle kontaktene dine, kalendersafari-bokmerker osv. direkte til iCloud. Dette kan spare litt tid hvis du bruker flere telefoner. Så sjekk først om synkroniseringen er slått på, så kan du fortsette med å ta andre sikkerhetskopier.
- Åpne Innstillinger-appen på iPhone.
- Trykk på iCloud og la den åpne.
- Sjekk nå om alle elementene du trenger er aktivert for automatisk synkronisering med iCloud.
Trinn 1: Ta nødvendige sikkerhetskopier
Hvis du har noen andre filer og bilder som er viktige, så kan du også ta en fullstendig sikkerhetskopi av det samme til iCloud eller lagre det lokalt på datamaskinen din enten ved hjelp av iTunes (i tilfelle Windows) eller ved å bruke Finder på Mac OS.
Merk: Du må ha en PC med den nyeste versjonen av iTunes installert. For Mac må du ha den nyeste versjonen av Mac OS.
- Koble iPhone 13-enheten til datamaskinen.
- Nå i Mac bør du åpne Finder-appen og legge til "Trust" på telefonen din for å legge den til.
- Mens i Windows, last ned og installer den nyeste versjonen av iTunes for å bruke den. (Last ned fra her.)
- Under sikkerhetskopier klikker du på Sikkerhetskopier nå og velger "Sikkerhetskopier alle dataene på iPhone til denne Macen."
- Vent til den er fullført, og du vil ha en sikkerhetskopi av telefonen din som du kan gjenopprette.
Trinn 2: Gjenopprett iPhone ved hjelp av iTunes / Finder
Nå her mener vi ikke å gjenopprette sikkerhetskopiene, men å gjenopprette iPhone til fabrikkinnstillinger. Dette betyr at telefonen vil bli slettet fullstendig, og den nyeste versjonen av iOS vil bli installert på din iPhone.
- Sett iPhone 13 i gjenopprettingsmodus.
- For dette må du trykke og slippe Volum Plus-knappen og deretter Volum opp-knappen.
- Etter det, trykk og hold sideknappen (vekkeknappen) til telefonen starter på nytt.
- Koble nå iPhone 13-enheten til PC-en din ved hjelp av lyskabelen.
- PC-en din skal gjenkjenne telefonen som er koblet til i gjenopprettingsmodus, og vil vise deg et popup-vindu.
- I det, velg gjenopprett og følg instruksjonene på skjermen for å gjenopprette iPhone.
Nå vil gjenopprettingen ta mye tid siden den vil laste ned den siste oppdateringen og deretter installere den. Det avhenger mest av internetthastigheten din. Så det bør bli ferdig raskt hvis du har en raskere internettforbindelse.
Når den er fullført, vil du se en melding på PC-en din som sier at din iPhone er gjenopprettet til fabrikkinnstillingene. Den vil automatisk starte iPhone på nytt, og du vil kunne se at iPhone blir gjenopprettet.
Trinn 3: Gjenopprett sikkerhetskopiene
Nå som iPhone 13 er gjenopprettet til fabrikkinnstillinger, vil du ikke ha dataene dine på iPhone. Derfor må du sette opp telefonen fra begynnelsen. På vei til å konfigurere det, vil du bli bedt om å gjenopprette dataene dine. Velg "Gjenopprett fra en Mac eller PC" og fortsett med trinnene for å gjenopprette iPhone. Nå må du koble din iPhone til din PC eller Mac ved hjelp av lightning-kabelen.
Annonser
Konklusjoner
Som du kan se, kan nedgradering av iPhone være en kjedelig oppgave. Selv om det gjøres riktig, bør du kunne få det til å fungere uten problemer. Men det anbefales å ta en grundig sikkerhetskopi fordi gjenoppretting av iPhone tilbake til en eldre versjon vil alltid fjerne alle dataene dine. Så hvis du ikke har skikkelige sikkerhetskopier, vil du definitivt miste alle dataene dine. Så planlegg deretter.

![[DEAL] Kingston 64 GB Micro SDXC: gjennomgang](/f/91b055b522695f18a043449a9a65ba72.jpg?width=288&height=384)