Hvordan låse opp Bootloader på Infinix Smartphone og låse den tilbake
Miscellanea / / November 14, 2021
Infinix Mobile er en Hong Kong-basert smarttelefonprodusent som tilbyr imponerende Android-smarttelefoner i en rimelig prisklasse som hovedsakelig er rettet mot brukere av budsjettsegmentet. Imidlertid kommer alle Infinix-enhetene med XOS-skinn ut av esken som kan føles buggy eller ikke så forbedret for de fleste brukere. Det er derfor du bør vite hvordan du låser opp oppstartslasteren på Infinix Smartphone og låser den tilbake.
Vel, hvis du ikke er klar over opplåsing av bootloader så ikke bekymre deg. Her vil vi dele med deg alle nødvendige detaljer og enkle trinn for å utføre bootloader-opplåsing på noen av dine Infinix-enheter. På grunn av mangel på optimalisering eller ikke så attraktivt brukergrensesnitt i motsetning til andre Android-smarttelefoner merker, kan det hende du vil flashe en tilpasset fastvare eller aktivere root-tilgang på Infinix enhet.
Så det er verdt å nevne det uten låse opp bootloaderen, vil du ikke kunne tilpasse Android-enheten din fra rotnivået (systemnivå). Vanlige temastartere eller ikoner er kanskje ikke så nyttige hvis du er interessert i å hoppe inn i de ubegrensede tilpasningene av Android-verdenen eller hvis du allerede er en Android-nerd. Nå kan du spørre hva som egentlig er en låst bootloader? Vel, la oss ta en kort titt.
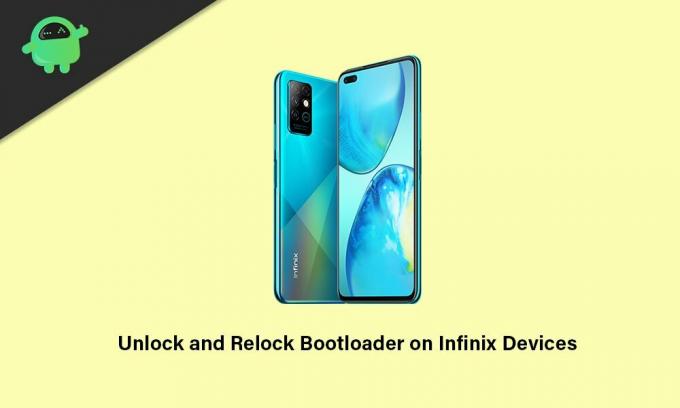
Sideinnhold
- Hva er en Bootloader på Android?
- Fordeler med opplåsing av Bootloader
- Ulemper ved å låse opp oppstartslasteren
-
Hvordan låse opp Bootloader på Infinix Smartphone
- Forhåndskrav:
- Trinn for å låse opp Bootloader
- Hvordan låse oppstartslasteren på nytt på Infinix Smartphone
Hva er en Bootloader på Android?
En Bootloader på en hvilken som helst Android-enhet er programvare eller et sett med programmer som faktisk kommanderer eller hjelper enheten med å starte opp i operativsystemet eller gjenopprettingsmodus. Det avhenger i utgangspunktet av brukeren i hvilken modus enheten skal starte eller slå på. For å forstå det bedre, er en Bootloader en leverandørspesifikk bildefil som laster opp enhetskjernen og lar maskinvaren kjøre systemet eller gjenoppretting.
En oppstartslaster for låst enhet verifiserer alltid den sikre oppstartstilstanden til enheten og gjenkjenner om enheten prøver å starte opp de signerte bildene fra produsenten eller ikke. Det betyr at hvis du prøver å flashe eller starte opp en tredjepartsfil på en låst bootloader, vil det ikke fungere.
Det er et av sikkerhetstiltakene som er gitt av hver Android-enhetsprodusent for å beskytte systemet og dets partisjoner fra eksterne elementer overhodet som kan påvirke systemfilene. Derfor tilbyr alle Android-smarttelefonprodusenter en låst oppstartslastertilstand til enhetene sine ut av esken. Men du kan begynne å tilpasse på Android ved å låse opp bootloaderen veldig lett.
Fordeler med opplåsing av Bootloader
Det er et par fordeler med å ha en ulåst oppstartslaster på Infinix-enheten din, for eksempel at du kan tilpasse håndsettet fullt ut fra systemnivå. I tillegg kan du flashe hvilken som helst tredjeparts firmware (ettermarkedsfastvare) i stedet for å bruke lager-ROM- eller XOS-skin overhodet.
I mellomtiden kan du også aktivere root-tilgang på Infinix-håndsettet ditt, og da vil du kunne installere Xposed-modulene eller Magisk-modulene. Det beste er at du kan bruke rotfestede apper på enheten din etter rooting, noe som vil gi deg avansert ytelse eller tilpasninger som du ikke får på den ikke-rootede enheten.
Interesserte brukere kan også installere en tilpasset gjenopprettingsmodus i stedet for å bruke aksjegjenoppretting som vil tilby ulike alternativer å gå gjennom. En annen ting vi bør nevne er at du enkelt kan forbedre batterilevetiden, overklokke maskinvareytelsen, avinstallere bloatware eller systemapplikasjoner ved å bruke root-tilgang.
Annonser
Ulemper ved å låse opp oppstartslasteren
Vel, hvis det er gode ting, bør det også ha dårlige ting, og derfor kan brukere av Infinix-enheten også oppleve noen uventede problemer. Når du snakker om ulempene med opplåsing av oppstartslaster, kan enheten din bli murt eller bli sittende fast i oppstartssløyfen hvis du ikke følger trinnene og kravene riktig.
Alternativt kan noen uheldige brukere oppleve at håndsettet deres blir mye tregere enn før. Mens opplåsing av oppstartslasteren bør ugyldiggjøre den offisielle garantien på enheten fra produsenten (hvis aktuelt). Håndsettet kan begynne å oppføre seg rart hvis noe er i konflikt med systemfilene fordi en enhet med en ulåst oppstartslaster er mer sårbar for sikkerhetsrisikoer eller skadelig programvare.
Hvordan låse opp Bootloader på Infinix Smartphone
Her har vi nevnt alle kravene og nedlastingslenker før vi hopper inn i opplåsingsmetoden for oppstartslasteren. Så sørg for å følge alt riktig.
Annonser
Forhåndskrav:
Du må følge alle de nevnte kravene nedenfor for en vellykket og problemfri opplåsingsprosess for oppstartslaster.
1. Lad enheten din
Sørg for å lade enheten din minst opptil 60 % eller høyere før du gjør noe annet, slik at håndsettet ditt ikke slår seg av under opplåsingsprosessen for oppstartslasteren.
2. Ta sikkerhetskopi av enheten din
Vi vil alltid anbefale deg ta en fullstendig sikkerhetskopi av enhetsdataene dine før du utfører noen systemnivåmetoder på grunn av opplåsingsprosessen for oppstartslasteren, som fullstendig vil slette alle interne lagringsdata og til slutt kan du miste viktige filer.
3. Last ned ADB og Fastboot Binaries
ADB- og Fastboot-drivere eller -verktøy er veldig nyttige for å kjøre kommandoer på systemnivå på den tilkoblede enheten ved hjelp av datamaskinen i løpet av sekunder. Enten du vil kjøre fastboot- eller adb-kommandoer på enheten, eller sidelaste OTA-filer, eller fjerne programmer, etc. Du kan hent ADB- og Fastboot-binærfiler her.
4. Last ned Google USB-drivere
USB-drivere er nødvendige nok til å bygge en sterk forbindelse mellom enheten og datamaskinen via en USB-kabel for dataoverføring eller blinkende elementer. Det sikrer en jevn drift uten avbrudd. Du kan få Google USB-drivere her.
5. Krever en PC og en USB-kabel
For å utføre bootloader-opplåsingsmetoden på noen av Infinix-smarttelefonene dine, trenger du en Windows-datamaskin og en USB-kabel for å koble enheten til PC-en.
Advarsel: Sørg for å lage en sikkerhetskopi av enhetsdataene dine (intern lagring) av sikkerhetsgrunner fordi opplåsing av oppstartslasteren vil slette de interne dataene fra enheten fullstendig. GetDroidTips vil ikke holdes ansvarlig for noen form for skade eller feil som kan oppstå på nettbrettet ditt mens/etter å følge denne veiledningen. Du bør vite hva du gjør og gjøre det på egen risiko.
Trinn for å låse opp Bootloader
- Først av alt, pakk ut mappen Google USB Drivers på PC-en og hold den på skrivebordsskjermen.
- Pakk nå ut ADB og Fastboot (zip) til en mappe og flytt den til rotkatalogen til C:-stasjonen.
Trinn 1: Aktiver utvikleralternativer
- Gå over til enheten din og gå til Innstillinger > Min telefon.
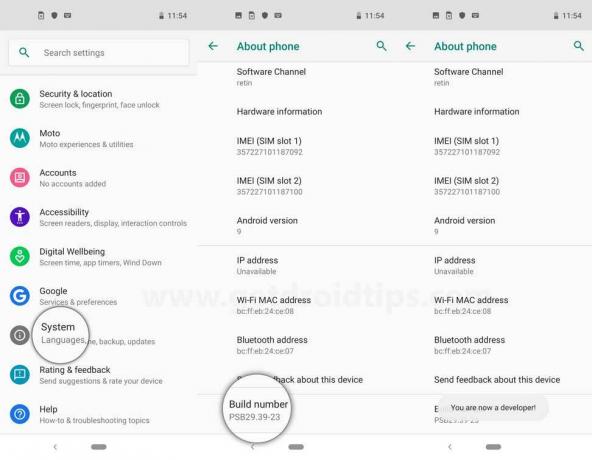
- Du vil se Byggenummer alternativ > Trykk på den for 7 ganger kontinuerlig for å aktivere menyen for utvikleralternativer.
Trinn 2: Aktiver USB-feilsøking og OEM-opplåsing
- Nå, gå tilbake til hovedsiden Innstillinger Meny.
- Rull ned til bunnen av siden og trykk på System.
- Her finner du ut Utviklermuligheter Meny.

- Trykk på den for å åpne > Neste, Slå på de USB-feilsøking i tillegg til OEM opplåsing veksle en etter en. [Hvis du blir bedt om det, sørg for å gjøre det Tillate alt]
Trinn 3: Utfør kommando for å låse opp oppstartslaster
1. Gå nå over til den utpakkede Platform Tools-mappen inne i C:-stasjonen der alle ADB- og Fastboot-filene er plassert.
2. Klikk deretter på katalogbanen > Type cmd på stanga og slå Tast inn for å åpne kommandoprompt-vinduet.
3. Koble Infinix-håndsettet til PC-en med en USB-kabel som du har mottatt ut av esken.
4. Sørg for at alternativet USB Debugging er aktivert på Infinix-enheten. Bare krysssjekk det igjen.

5. Du bør motta "Tillat USB-feilsøking" popup på enhetens skjerm. Sørg for å trykke på avmerkingsboksen for å velge "Tillat alltid fra denne datamaskinen".
6. Trykk deretter på OK å fortsette.
7. Skriv inn følgende kommando og trykk Tast inn for å sjekke om datamaskinen din har oppdaget det tilkoblede Infinix-håndsettet som en ADB-enhet eller ikke:
adb-enheter
8. Hvis tilkoblet og gjenkjent som en ADB-enhet, vil du se et sett med tilfeldige kodenumre i ledetekstvinduet. I så fall er du klar.
9. Kjør nå følgende kommando for å starte Infinix-håndsettet til bootloader-modus (Fastboot-modus):
adb reboot bootloader
10. Når du har startet opp i Fastboot-modus, vil du se et USB-ikon på enhetsskjermen som viser Fastboot-tekst.
11. Skriv inn følgende kommando og trykk Tast inn for å bruke Fastboot-modus på enheten din:
fastboot-enheter
EN. Hvis Fastboot-enhet ikke oppdages:
Hvis Fastboot-enheten ikke blir oppdaget og settet med tilfeldige tall ikke dukket opp i ledetekstvinduet, må du gjøre følgende trinn i tillegg.
Vennligst merk: Hvis Fastboot-enhets-IDen oppdages normalt, hopp over følgende trinn og hopp direkte inn trinn 12 for å fortsette å følge.
- Ikke lukk ledetekstvinduet eller koble fra USB-kabelen ennå.
- trykk Windows + X tastene for å åpne Hurtigtilgangsmeny > Åpne Enhetsbehandling.
- Når Device Manager-grensesnittet åpnes, vil du se "Android" alternativet under "Andre enheter" seksjon.
- Så, Høyreklikk på Android > Velg Oppdater driveren > Klikk på Bla gjennom datamaskinen min for drivere.
- Klikk på "La meg velge fra en liste over tilgjengelige drivere på datamaskinen min" > Velg "Vis alle enheter".
- Klikk på Neste > Klikk på Har diskett > Velg Bla gjennom > Klikk på android_winusb.inf fil fra skrivebordsgrensesnittet for å velge den.
- Nå, klikk på Åpen > Klikk på OK > Klikk for å velge Android Bootloader-grensesnitt fra listen.
- Klikk deretter på Neste > A "Oppdater driveradvarsel" varsel vises på skjermen > Bare klikk på Ja å fortsette.
- Når Windows har oppdatert driverne, vil du se en vellykket melding på skjermen.
- Klikk på Lukk for å avslutte > Lukk også Enhetsbehandling-vinduet.
- Gå nå over til ledetekstvinduet igjen > Kjør den samme kommandoen igjen, og denne gangen skal den tilkoblede enheten vises som en fastboot-enhet.
B. Fastboot-enhet oppdaget:
Hvis eller når Fastboot-enhets-IDen blir oppdaget for din tilkoblede Infinix-smarttelefon, fortsett å følge trinnene nedenfor.
12. Kjør følgende kommandolinje i ledetekstvinduet for å låse opp bootloaderen på Infinix-smarttelefonen:
fastboot blinkende opplåsing
13. Umiddelbart vil du nå se bekreftelsespopup-skjermen på Infinix-enheten din «Lås opp oppstartslasteren?»
14. Bare trykk på Volum opp for å bekrefte Bootloader-opplåsingsprosessen. [Men hvis du ikke vil låse opp bootloaderen, trykk på Volum ned knapp]
15. Voila! Du har enkelt låst opp bootloader på Infinix-enheten din.
16. Til slutt, kjør den siste kommandoen i ledetekstvinduet for å starte enheten på nytt i systemet normalt:
fastboot omstart
17. Vent til enheten starter opp i systemet for første gang etter å ha låst opp bootloaderen, da den sletter alle interne data fullstendig.
18. Når du har startet på nytt i systemet, bare gå gjennom den første oppsettsprosessen på Infinix-håndsettet, og du er ferdig.
Du kan også sjekke ut vår grundige videoopplæring om å låse opp oppstartslasteren for Infinix-enheter nedenfor.
Hvordan låse oppstartslasteren på nytt på Infinix Smartphone
Hvis du i tilfelle ikke vil fortsette å bruke Infinix-håndsettet med en ulåst oppstartslaster på grunn av visse grunner, kan du gå tilbake til fabrikklåst oppstartslastertilstand veldig enkelt. Så, uten å kaste bort mer tid, la oss hoppe inn i trinnene nedenfor.
Vennligst merk: For noen lignende trinn kan du sjekke metoden ovenfor for enkelhets skyld.
1. Først av alt, gå til enheten Innstillinger meny > Trykk på Telefonen min.
2. Trykk på Bygg nummer 7 ganger kontinuerlig for å aktivere Utviklermuligheter (hvis ikke slått på ennå).
3. Når den er aktivert, går du tilbake til forrige Innstillinger-menyside og velger System.
4. Her finner du ut Utviklermuligheter meny > Bare trykk på den for å åpne.
5. Aktiver USB-feilsøking veksle og trykke på OK å bekrefte.
6. Koble nå Infinix-enheten til PC-en med en USB-datakabel.
7. Åpne Filutforsker (Denne PC-en) og gå over til ADB Platform Tools-mappen inne i C:-stasjonen.
8. Fra Platform Tools-mappen hvor du kan se en haug med filer, klikk på banekatalogen eller linjen.
9. Type cmd og treffer Tast inn for å åpne kommandoprompt-vinduet.
10. Nå, følgende kommandolinje og trykk Tast inn for å sjekke om enheten er riktig tilkoblet eller ikke:
adb-enheter
11. Hvis du er tilkoblet, vil du se en tilfeldig kode i ledetekstvinduet.
12. Kjør deretter følgende kommandolinje for å starte enheten på nytt til Bootloader (Fastboot Mode):
adb reboot bootloader
13. Når enheten din starter på nytt til Fastboot-modus, vil skjermen vise deg et USB-ikon og Fastboot-tekst.
14. Kjør nå følgende kommando for å sjekke om enheten din er koblet til i Fastboot-modus eller ikke med PC-en:
fastboot-enheter
15. Hvis det oppdages og viser deg en tilfeldig enhets-ID, kan du hoppe inn trinn 16. Men hvis Fastboot-enheten ikke blir oppdaget, sørg for å følge de ekstra trinnene som er nevnt i EN. Hvis Fastboot-enhet ikke oppdages: avsnittet ovenfor.
16. Når fastboot-enhets-ID er bekreftet på datamaskinen, er du bare to skritt unna for å låse oppstartslasteren på nytt.
17. Bare utfør følgende kommandolinje i ledetekstvinduet for å låse enhetens oppstartslaster fullstendig på nytt:
fastboot blinkende lås
18. Nå vil du se en bekreftelsesmelding på enhetsskjermen som spør "Lås Bootloader?"
19. Bare trykk på Volum opp knappen for å låse oppstartslasteren. [Hvis du i tilfelle ikke vil låse oppstartslasteren på nytt, trykk på Volum ned knapp]
20. Du har nå låst oppstartslasteren på nytt på Infinix-håndsettet ditt.
21. Til slutt, kjør den siste kommandolinjen for å starte Infinix-enheten på nytt i systemet igjen:
fastboot omstart
22. Vent til enheten starter opp i systemet, da det kan ta litt tid. Vær tålmodig.
23. Nyt!
Hvis du vil ha en videoopplæring om å låse oppstartlasteren på nytt for en hvilken som helst Infinix-enhet, sjekk ut videolenken nedenfor:
Det er det, folkens. Vi antar at denne dybdeveiledningen var nyttig for deg. For ytterligere spørsmål kan du kommentere nedenfor.

![Slik installerer du lager-ROM på Invens Royal R6 [Firmware File / Unbrick]](/f/6254b16a106568c63305bb6be9479fc6.jpg?width=288&height=384)

