Løsning: Pixel 6 Pro Magic Eraser fungerer ikke
Miscellanea / / November 14, 2021
Med lanseringen av Google Pixel 6 og Pixel 6 Pro, har internettgiganten også introdusert noen fantastiske funksjoner for eierne av Pixel 6-serien, spesielt som Magisk viskelær. Det er en AI-utstyrt maskinlæringsteknologi som bokstavelig talt fjerner et uønsket objekt eller personer fra Google Foto-appen. Det ser imidlertid ut til at Pixel 6 Pro Magic Eraser ikke fungerer eller uheldige brukere ikke kan finne funksjonen i det hele tatt.
Nå, hvis du er et av ofrene, sørg for å følge denne feilsøkingsveiledningen for å løse problemet raskt. Det ser ut til at problemet ikke er utbredt per nå fordi Google nevnte at Magic Eraser jobber ikke eller mangler skjer kun med noen brukere og ikke for alle. Heldigvis nevnte Google at de er klar over dette problemet, og oppdateringen kommer snart for Google Photos-appen til eiere av Pixel 6-serien.
Det er også verdt å nevne at det er noen raske kontroller eller alternativer du må gå gjennom før du begynner å bruke Magic Eraser-funksjonen eller hvis den ikke vises for deg. I følge noen rapporter, hvis du ikke klarer å finne ut Magic Eraser-funksjonen på Google Pixel 6-serien, så sjansene er store for at du går glipp av et alternativ å slå på eller at du ikke prøver på rett sted hva det skal være.
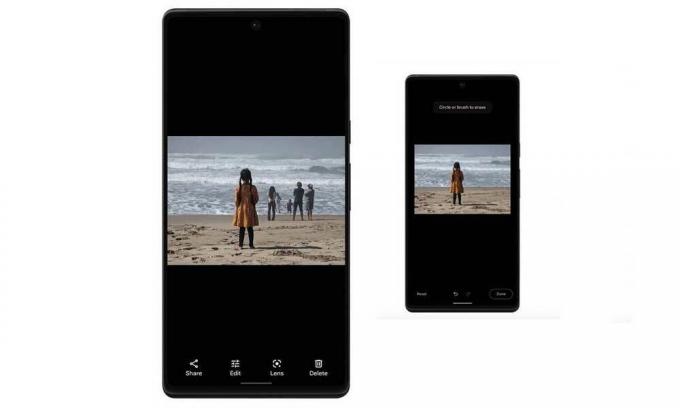
Sideinnhold
-
Løsning: Pixel 6 Pro Magic Eraser fungerer ikke
- Trinn for å få tilgang til Magic Eraser på Google Pixel 6/6 Pro
- 1. Sjekk oppdateringer for Google Foto-appen
- 2. Tøm appbuffer og data
- 3. Installer Google Fotos APK (v5.64 eller nyere)
- Hva skal jeg gjøre hvis Magic Eraser ikke er der?
Løsning: Pixel 6 Pro Magic Eraser fungerer ikke
Siden både Pixel 6 eller Pixel 6 Pro og Magic Eraser-funksjonen er ganske nye på markedet, er det mulig at de nye brukerne kan møte noen problemer mens de bruker den eller mens de søker etter den. Det er åpenbart noen raske kontroller nevnt nedenfor som skal tillate deg å sikre om Magic Eraser-funksjonen fungerer som den skal eller ikke.
Trinn for å få tilgang til Magic Eraser på Google Pixel 6/6 Pro
For å få tilgang til Magic Eraser-alternativet på Pixel 6 eller Pixel 6 Pro-håndsettet, gjør følgende:
- Åpne Pixel Camera-appen > Ta enten et bilde og åpne det i galleriappen.
- Trykk på Rediger-knappen > Her kan du finne ut alternativet Magic Eraser ved å bla til bunnen til du ser Verktøy-alternativet.
På samme måte kan du åpne et eksisterende bilde direkte på Google Foto-appen > Trykk på Rediger-knappen og bla gjennom alternativene nederst > Du bør finne ut funksjonen Magic Eraser under Verktøy alternativ.
Heldigvis har vi gitt et par mulige løsninger nedenfor som kan hjelpe deg til Google fikser det permanent.
1. Sjekk oppdateringer for Google Foto-appen
Først av alt bør du se etter den nyeste Google Photos-appoppdateringen direkte i Google Play Store applikasjon som bruker Pixel 6/6 Pro-enheten for å sikre at det ikke er noen oppdatering av Google Foto-appen du. Hvis det i tilfelle er en oppdatering tilgjengelig for Google Foto-appen, må du sørge for å installere oppdateringen uten ettertanke.
- Åpne Google Play Butikk app > Trykk på ikon med tre prikker øverst til høyre (profilikon). [eller du kan gå direkte til denne lenken]
- Gå til Mine apper og spill > Her finner du ut Google Foto app hvis det er en oppdatering tilgjengelig.
- Trykk på Oppdater ved siden av Google Foto-appen > Den vil automatisk installere oppdateringen.
- Når du har oppdatert til den nyeste versjonen, start Photos-appen og se etter Magic Eraser-funksjonen igjen.
2. Tøm appbuffer og data
Noen ganger kan en appoppdatering eller programvareoppdatering bryte noen av de spesifikke funksjonene eller operasjonene. Det anbefales alltid å tømme appbufferen og lagringsdataene for å sjekke om problemet er løst eller ikke. Ved å tømme appbufferen og lagringsdataene, vil du kunne fjerne enhver form for potensiell feil. Å gjøre slik:
Annonser
- Åpne Innstillinger app på Pixel 6 eller Pixel 6 Pro enhet.
- Gå til Apper og varsler > Trykk på Se alle apper.
- Rull nedover listen over installerte apper og søk etter Google Foto-appen.
- Trykk på Google Foto og gå til App info alternativ.
- Plukke ut Lagring og cache > Trykk på Tøm cache og bekrefte oppgaven.
- Deretter må du trykke på Rydd oppbevaring og bekreft oppgaven for å slette appdataene.
- Når du er ferdig, sørg for å starte Pixel 6/6 Pro-enheten på nytt for å sjekke om Google Photos-appen endelig lar deg bruke Magic Eraser-funksjonen eller ikke.
3. Installer Google Fotos APK (v5.64 eller nyere)
Hvis i tilfelle, kan du fortsatt ikke bruke Magic Eraser-funksjonen på Pixel 6-serien selv etter oppdatering av Google Foto-appen til den nyeste versjonen eller tømme bufferen og dataene, sørg for å installere den spesifikke manuelt Google Foto (5.64 eller nyere) APK fil på håndsettet for å få Magic Eraser-funksjonen umiddelbart. Inntil Google slipper en oppdatering for det, kan du fortsette å bruke APK-filen hvis du er mer interessert i Magic Eraser eller gjør mobilfotografering.
Hva skal jeg gjøre hvis Magic Eraser ikke er der?
Vel, Magic Eraser er tilgjengelig på både Pixel 6 og Pixel 6 Pro-enhetene rett ut av esken. Imidlertid, hvis det ikke vises på håndsettet ditt, bør du finne det riktig ved å følge trinnene ovenfor. Men hvis Magic Eraser-funksjonen mangler, så ikke bekymre deg, siden Google kommer til å gi ut en oppdatering snart. I det scenariet må du bare vente i et par dager eller så til oppdateringen av oppdateringen kommer for Google Photos-appen.
Det er det, folkens. Vi håper denne veiledningen var nyttig for deg. For ytterligere spørsmål kan du kommentere nedenfor.
Annonser

![Slik løser du problemer med Sony som ikke lades [Feilsøk]](/f/73c3aef2d718ca8e7d8ba32c4575f0b1.jpg?width=288&height=384)

