Slik fikser du feil med Ubisoft Connect Connection Lost
Miscellanea / / November 14, 2021
Ubisoft kan noen ganger være forvirrende for mange brukere; bare på grunn av flere feil innstillinger, kan Ubisoft Connect-applikasjonen slutte å fungere, og du kan ikke få tilgang til den. Så det er veldig viktig å sørge for at du ikke gjør endringer du ikke vet om.
Når vi snakker om Ubisoft Connect-applikasjonen, vet vi alle at det er en digital distribusjon, rettighetsadministrasjon, flerspiller- og kommunikasjonstjeneste som Ubisoft utvikler. Men dessverre, etter den nylige oppdateringen av oppdateringen, kan ikke applikasjonen koble seg til serveren da den viser en feil med tilkoblingen som er tapt, i henhold til noen Windows 11-brukere. Det er derfor vi er her med noen metoder som du sikkert kan løse problemet med. Så la oss komme i gang.
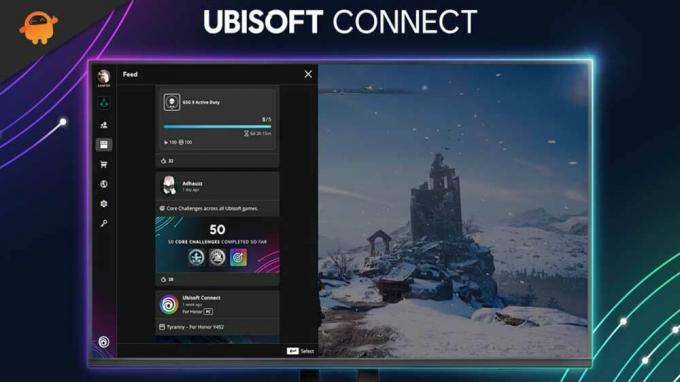
Sideinnhold
-
Slik fikser du feil med Ubisoft Connect Connection Lost
- Metode 1: Oppdater nettverksadapterdriveren
- Metode 2: Tilbakestill TCP/IP-stakken
- Metode 3: Deaktiver proxy-innstillinger
- Metode 4: Endre DNS-innstillinger
Slik fikser du feil med Ubisoft Connect Connection Lost
Det kan være forskjellige årsaker bak denne feilen, for eksempel en dårlig internettforbindelse, lavspesifisert PC, utdatert GPU-driver og OS, etc. Ikke bekymre deg! Vi har nevnt alle metodene som er aktuelle for å fikse dette problemet. Så la oss begynne med dem.
Metode 1: Oppdater nettverksadapterdriveren
Det første du må prøve er å oppdatere nettverkskortdriverne. Ja, du hørte det riktig; mange brukere har tidligere rapportert at dette hjalp dem med å fikse tilkoblingsfeilen Ubisoft Connect. Så hvorfor ikke prøve dette? Her er instruksjonen du må følge:
- Først av alt, åpne Enhetsbehandling.
- Hold deretter musepekeren til delen Nettverksadapter.
- Etter det, klikk på den og velg Oppdater-knappen.
- Det er det. Vent nå til den ser etter oppdatering og installer den på PC-en din.
Metode 2: Tilbakestill TCP/IP-stakken
En annen løsning du kan utføre er å prøve å tilbakestille TCP/IP-stakken. Så i tilfelle du ikke vet hvordan du gjør det, følg trinnene nevnt nedenfor:
- Først trykker du på Windows og R helt for å åpne Kjør-boksen.
- Søk deretter etter cmd og åpne den som administrator.
-
Etter det bruker du kommandoen etter hverandre og trykker Tast inn.
netsh int ip reset c:\resetlog.txt. netsh winsock tilbakestilling. ipconfig /flushdns

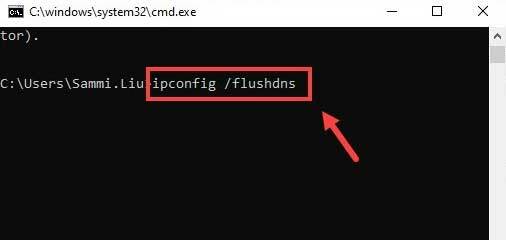
- Skriv til slutt exit og trykk Tast inn.
Metode 3: Deaktiver proxy-innstillinger
Deaktivering av proxy-innstillingene vil være et annet alternativ du har. Så her er instruksjonen du må følge:
- Først av alt, start Kontrollpanel og hold musepekeren til Nettverk og Internett.
- Klikk deretter på Internett instillinger.
- Etter det bytter du til Tilkoblinger fanen. Deretter, under Innstillinger for lokalnettverk (LAN). seksjon, velg LAN-innstillinger.
- Nå er det bare å fjerne merket i boksen foran Bruk en proxy-server for ditt LAN og treffer OK.
Metode 4: Endre DNS-innstillinger
Har du prøvd dette før? Vel, hvis ikke, sørg for å prøve dette en gang, da dette har potensial til å fikse problemet. For å endre DNS-innstillingene dine, her er trinnene du må følge:
Annonser
- Først av alt, Åpne innstillinger for nettverk og Internett ved å høyreklikke på nettverksikonet.
- Bytt nå til Status fanen og klikk Endre adapteralternativer.
- Etter det, høyreklikk på Wi-Fi og klikk på Egenskaper alternativ.
- Nå, en etter en, velg Internett-protokoll versjon 4 (TCP/IPv4) eller Versjon 6 (TCP/IPv6) under Denne tilkoblingen bruker følgende elementer seksjon. Klikk deretter Egenskaper.
- Deretter, under Bruk følgende DNS-serveradresser: bruk følgende DNS-poster.
For IPv4:
Foretrukket: 8.8.8.8Alternativ: 8.8.4.4
For IPv6:
Foretrukket: 2001:4860:4860::8888Alternativ: 2001:4860:4860::8844
Les også: Fix: Ubisoft Connect kan ikke fullføre avinstalleringsfeilen
Annonser
Så det er hvordan du kan fikse feilen for tapt Ubisoft Connect-tilkobling. Vi håper at denne veiledningen har hjulpet deg. Men i tilfelle du er i tvil om feilen, spør oss gjerne i kommentarfeltet. Teamet vårt vil garantert hjelpe deg.


![Slik installerer du lager-ROM på iCall Max 6 [firmwarefil]](/f/4ec5f1ab0a0646e9dde09e54c896b21f.jpg?width=288&height=384)
![Slik installerer du lager-ROM på S-Tell M615 [Firmware Flash-fil]](/f/f7af7e9258c279dd7bb1ea8d9bd6db9b.jpg?width=288&height=384)