Slik låser du opp Bootloader og Root Google Pixel 6 og 6 Pro
Miscellanea / / November 16, 2021
Når det kommer til Android-operativsystemet, er det å låse opp bootloaderen og få root-tilgang på enheter en av de vanligste eller populære måtene å begynne å tilpasse håndsettet på. Å få full superbrukertilgang på Android-enheten din (delsystemet) er nødvendig for å installere avanserte eller kraftige apper som krever root. Nå, hvis du er en Pixel 6-seriebruker, sjekk ut denne veiledningen om hvordan du låser opp oppstartslaster og rot Google Pixel 6 og Pixel 6 Pro.
Det er verdt å nevne at få rot tilgang på Android-enheten krever alltid en ulåst bootloader. På grunn av åpen kildekode-naturen til Android OS, velger mange brukere tilpasninger på systemnivå for å få tilleggsfunksjoner bortsett fra tilpasset utseende og preg. I det scenariet vil både opplåsing av bootloader og roting blir nødvendig nok. Det er også verdt å nevne at etter å ha låst opp bootloaderen, kan du flashe tilpassede ROM-er.
Lager-ROM-er gir bedre stabilitet og raskere programvareoppdateringer, men mange brukere har kanskje ikke vært interessert i en enkel (mindre funksjoner) lagerfastvare på flere år. I tillegg, etter å ha avsluttet programvarestøtten, ønsker de fleste brukere å installere tilpasset firmware for å få en smak av det nyeste Android OS. Både Pixel 6 og Pixel 6 Pro er nye som åpenbart kan føre til at utviklere snart bygger tilpasset firmware som krever root og ulåst oppstartslaster.
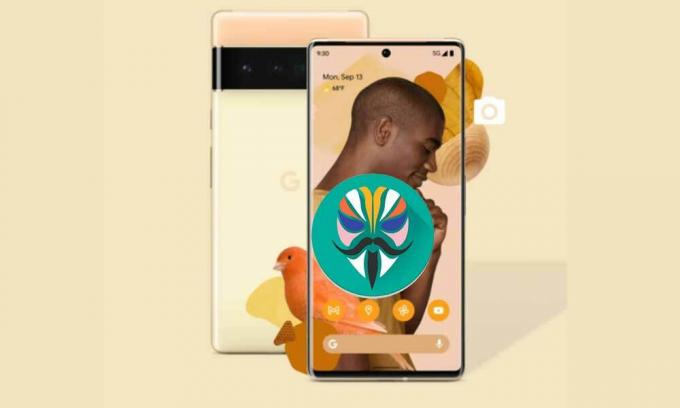
Sideinnhold
- Hva er Bootloader Unlock?
- Hva er rooting og hvorfor Magisk Root er viktig?
-
Slik låser du opp Bootloader og Root Google Pixel 6 og 6 Pro
- Krav:
- Last ned lenker:
- Trinn for å låse opp Bootloader på Google Pixel 6 og Pixel 6 Pro
- Root Google Pixel 6 og Pixel 6 Pro via Magisk
- Hvis du vil ha senere oppdateringer:
- # Steps to Fix mislyktes i å laste inn/verifisere oppstartsbilder
- # Trinn for å fikse Kan ikke laste Android-systemet
Hva er Bootloader Unlock?
Vel, Bootloader er et sett med prosesser (program) som kommer ut av esken med operativsystemet og alltid kjører når du slår på enheten. Det forteller i utgangspunktet maskinvaren om det starter opp i gjenopprettingen eller systemet (avhengig av kommandoen som er gitt av brukeren). Vanligvis er en lageroppstartslaster et leverandørspesifikt program som kommer i låst status, og det tillater ikke andre tredjepartsprogrammer eller filer å bli flashet som Custom ROM eller Root.
Det er derfor interesserte brukere eller Android-freaks krever å låse opp enhetens bootloader først, slik at de kan begynne å tilpasse eller blinke fastvaren i henhold til deres valg. En låst oppstartslaster laster bare opp det leverandørsignerte bildet på enheten etter å ha bekreftet den sikre oppstartstilstanden. Så hvis du prøver å starte et tredjeparts usignert bilde på en låst oppstartslaster, vil det ikke fungere i det hele tatt. OEM-er tilbyr en låst bootloader for økt sikkerhet og personvern.
Som vi har nevnt, kan du låse opp bootloaderen etter behov. Men husk at en ulåst oppstartslaster vil utføre en fabrikktilbakestilling av enheten din som betyr at alle interne lagringsdata vil bli slettet. I tillegg vil opplåsing av bootloaderen ugyldiggjøre produsentens garanti (hvis aktuelt). Sist, men ikke minst, kan en feilaktig opplåsingsmetode eller forsøk på oppstartslaster blokkere enheten din eller den blir sittende fast i oppstartssløyfen.
Hva er rooting og hvorfor Magisk Root er viktig?
Rooting er ingenting annet enn superbrukertilgang på enhetssystemet ditt, slik at du manuelt kan justere systemfilene i henhold til dine preferanser. Uten å ha root-tilgang, vil du ikke kunne finpusse, justere, redigere, slette systemfiler, eller kan ikke gjøre noen ekstraordinære oppgaver. Etter å ha rotet enheten din, vil du kunne flashe massevis av kompatibel tilpasset firmware, installere tilpassede moduler, slette systemapper eller bloatware, etc.
Så hvis du tenker å rote Android-håndsettet ditt, er Magisk et godt alternativ per nå. Magisk er en systemløs rooting-metode som ikke bare gir deg en sømløs brukeropplevelse, men som også fungerer godt med Googles SafetyNet-sikkerhet uten å berøre systemfilene på håndsettet. Selv om SuperSU eller ett-klikks root-apper er der på markedet, har de flere problemer med enhetskompatibilitet og begrensninger.
Mens en annen stor fordel med å roote Magisk-lappet oppstartsbildefil, er at flashing av Magisk ved å bruke TWRP-gjenoppretting ikke er tilgjengelig for alle enhetsmodeller. En stor takk til topjohnwu (senior XDA-anerkjent utvikler) for å ha jobbet hardt med å tilby Magisk gratis å bruke. Det er unødvendig å si at Magisk tilbyr en haug med moduler for å finjustere Android-enheten bortsett fra å omgå Googles SafetyNet-sikkerhetsfunksjon for å bruke bankapper, etc.
Annonser
Slik låser du opp Bootloader og Root Google Pixel 6 og 6 Pro
Før du går over til opplåsingsprogrammet for oppstartslasteren og Magisk rooting-guiden, sørg for å følge alle krav, nyttige tips, nedlastingslenker osv. for en vellykket prosess på Google Pixel 6 serie. En stor takk til V0lstil (XDA Recognized Contributor) for å dele denne nyttige veiledningen med nødvendige filer.
Merk: Det er verdt å nevne at på Android 12 OS-kjørende enhet, må oppstartsbekreftelsen være deaktivert for å kjøre et lappet oppstartsbilde. Så hvis du ikke deaktiverte oppstartsbekreftelsen før, må du utføre en fabrikktilbakestilling på enheten din for å slette alle systemdataene.
Med et annet ord, permanent root-tilgang krever full datasletting akkurat nå.
Men hvis du ikke vil miste dine interne data, kan du gå med "live boot" det lappede bildet så lenge som /vbmeta og /boot er på lager. Dette vil tillate deg å bruke midlertidig root-tilgang. IKKE prøv å direkteinstallere Magisk til oppstartsbildet.
For påfølgende oppdateringer er det nødvendig at du ikke lar enheten starte opp i systemet før du har deaktivert Verified Boot-metoden.
Det betyr at hvis du har sidelastet OTA-en, vil den umiddelbart starte på nytt til bootloader og relash /vbmeta med –deaktiver-verity og – deaktiver-verifisering. Hvis du skitten flasher fabrikkbildet, sørg for å legge til disse to bryterne i kommandoen.
Hvis du ikke klarer å gjøre dette og lar enheten starte opp i systemet, må du tørke data for å deaktivere den igjen.
Hvis du er forankret, IKKE bruk automatiske oppdateringer, da dette vil gjenopprettes /vbmeta uten å deaktivere oppstartsverifiseringen.
Krav:
- Du trenger en datamaskin og en USB-kabel.
- Fabrikkbilder for Pixel-enheter.
- Magisk APK-fil for å lappe bestanden boot.img-filen
- Installer Google USB-driver på PC-en.
- Installer ADB & Fastboot Tool på PC-en.
- Utfør a full sikkerhetskopi av data på håndsettet.
Last ned lenker:
- Google USB-driver
- ADB og Fastboot-verktøy [Plattformverktøy]
- Fabrikkbilder | OTA-bilder
- Magisk Canary
Advarsel:
Å låse opp enhetens Bootloader vil ugyldiggjøre enhetens garanti (hvis noen). GetDroidTips vil ikke være ansvarlig for noen form for murstein/skadelige problemer med telefonen din mens/etter å ha fulgt hele denne rotprosessen. Du bør vite hva du gjør. Så gjør det på egen risiko.
Annonser
Trinn for å låse opp Bootloader på Google Pixel 6 og Pixel 6 Pro
- Aktiver utvikleralternativene > Aktiver OEM-opplåsing og USB-feilsøking.
- Gå til enheten din Innstillinger > Om telefonen > Trykk på Byggenummer 7 ganger fortløpende for å se en melding 'Du er nå en utvikler!'.
- Nå, gå tilbake til hovedsiden Innstillinger meny > Søk etter Utviklermuligheter > Åpne den og aktiver OEM Lås opp og USB-feilsøking.
- Sørg for å installere ADB Fastboot zip-filen på PC-en din etter å ha pakket den ut.
- Du bør også installere Google USB-driveren på PC-en.
- Nå er det bare å koble telefonen til Google Pixel 6-serien til datamaskinen via en USB-kabel.
- Gå til den installerte ADB & Fastboot (Platform Tools)-mappen på PC-en.
- Klikk deretter på adresselinjen inne i mappen, og skriv inn cmd og trykk deretter Enter for å åpne ledetekstvinduet. [Hvis du blir bedt om det av UAC, klikk på Ja for å gi administratortilgang]
- Skriv deretter inn følgende kommando i ledetekstvinduet og trykk Enter for å sjekke om Pixel 6/6 Pro-enheten din er koblet til adb-modus eller ikke:
adb-enheter
- Hvis enheten er koblet til PC-en i adb-modus, vil den gi deg en enhets-ID. Hvis ikke, installer USB-driveren på nytt og prøv trinnene på nytt.
- Når enheten er klar, sørg for å kjøre følgende kommando for å starte enheten på nytt i bootloader:
adb reboot bootloader
- Kjør nå følgende kommando for å låse opp bootloaderen:
fastboot blinkende opplåsing
- Når du er ferdig, sørg for å laste ned det nyeste fabrikkbildet for din spesifikke Pixel 6-modell og pakke det ut på PC-en.
- Åpne den utpakkede mappen og her finner du oppstartslasterbildet, radiobildet og image-device-buildnumber.zip-filen. Bare pakk ut boot.img-filen og vbmeta.img-filen fra denne zip-filen.
- Kjør deretter følgende kommando for å flashe vbmeta-bildefilen på håndsettet:
fastboot flash vbmeta --disable-verity --disable-verification vbmeta.img
- Når du er ferdig, kjør følgende kommando for å starte enheten inn i systemet:
fastboot omstart
- Vent til prosessen er fullført, da det kan ta litt tid for første gang.
- Når enheten har startet opp, kan du hoppe over den første oppsettsprosessen (hvis du vil), og hoppe inn i Magisk rooting-metoden nedenfor.
Root Google Pixel 6 og Pixel 6 Pro via Magisk
- Nå er det viktig å kopiere lager boot.img filen til skrivebordsskjermen og på telefonens interne lagring via USB-kabelen. [Ikke hopp over det]
- Sørg for å laste ned og installere Magisk Manager på Pixel 6-serien.
- Når den er installert, start Magisk Manager app > treff Installere > Velg Installere en gang til.
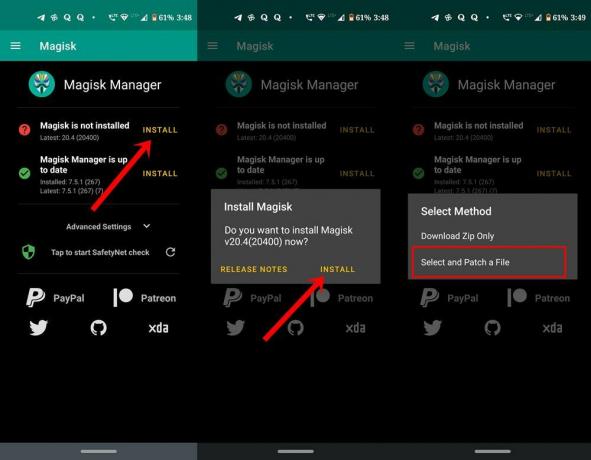
- Når du er ferdig, trykker du på Velg og patch en fil > Gå til telefonlageret og velg den utpakkede stock boot.img-filen som du nylig har kopiert.
- Nå vil Magisk Manager automatisk lappe den på enheten din > Så vent til prosessen er fullført.
- Du får Ferdig! melding på enhetsskjermen som betyr at oppstartsbildefilen er vellykket.
- Gå deretter over til 'Nedlasting' mappen på den interne lagringsdelen av telefonen. Her finner du ut magisk_patched.img fil.
- Nå, kopier/lim inn magisk_patched.img-filen på skrivebordsskjermen for enkelhets skyld.
- Åpne ledetekst > Endre katalogen til skrivebordet, noe sånt som [cd c:/Brukere/Ditt navn/Desktop].
- Sjekk igjen om USB Debugging-alternativet er aktivert på enheten din eller ikke. Hvis ikke, slå den på.
- Koble håndsettet til PC-en igjen via USB-kabelen.
- Gå over til den installerte ADB & Fastboot-mappen (Platform Tools-mappen) > Type cmd på adressefeltet og trykk Tast inn å åpne Ledeteksten. [Hvis du blir bedt om det av UAC, klikk på Ja for å kjøre det som administrator]

- Kjør nå følgende kommandolinje i kommandopromptvinduet for å sjekke om enheten er riktig oppdaget i fastboot eller ikke:
fastboot-enheter
- Kjør deretter følgende kommando for enkelt å starte Nubia Red Magic 6/6 Pro-enheten til Fastboot (Bootloader)-modus:
fastboot reboot bootloader
- Kjør deretter følgende kommando for å flashe den lappede oppstartsbildefilen på Realme-enheten din:
fastboot flash boot magisk_patched.img
- Når du er ferdig, starter du manuelt på nytt i systemet.
- Nyt! Du har aktivert root-tilgang på Google Pixel 6 og Google Pixel 6 Pro.
Hvis du vil ha senere oppdateringer:
Vi anbefaler ikke å oppdatere via OTA Sideload-metoden personlig fordi du uansett må laste ned og trekke ut fabrikkzipen.
Merk: Den automatiske OTA-oppdateringen vil ganske enkelt miste root-tilgangen og kreve en sletting for å rote igjen neste gang.
Men hvis du vil velge å oppdatere via OTA sideload, sørg for å følge trinnene nedenfor:
- Bare sidelast OTA-filen og start deretter umiddelbart på nytt til bootloader ved hjelp av 'fastboot reboot bootloader' kommando som nevnt ovenfor.
- Nå, flash vbmeta på nytt ved å kjøre kommandoen nedenfor:
fastboot flash vbmeta --disable-verity --disable-verification vbmeta.img
- Når du er ferdig, starter du enheten til systemet og lar oppdateringen fullføres.
- Til slutt, patch og flash lageroppstartsbildefilen som nevnt ovenfor.
# Steps to Fix mislyktes i å laste inn/verifisere oppstartsbilder
Hvis i tilfelle, får du en bootloader-feilmelding som sier "kunne ikke laste inn/verifisere oppstartsbilder" det betyr at du glemte å deaktivere sannheten og bekreftelsen. Så sørg for det re-flash vbmeta med – deaktiver alternativer.
# Trinn for å fikse Kan ikke laste Android-systemet
Du kan også støte på denne gjenopprettingsmeldingen der det står "Kan ikke laste Android-systemet. Dataene dine kan være korrupte. Hvis du fortsetter å få denne feilmeldingen, må du kanskje utføre en tilbakestilling av fabrikkdata og slette alle brukerdata som er lagret på denne enheten."
Så hvis du står overfor dette problemet, betyr det at du ikke deaktiverte sannheten og bekreftelsen før, og nå er det nødvendig å ha en tilbakestilling av fabrikkdata for å fortsette. Derfor er det bare å utføre tilbakestillingsmetoden til fabrikkstandard direkte fra gjenopprettingsgrensesnittet som vist på skjermbildet nedenfor.

Slik kan du låse opp bootloaderen fullstendig og aktivere rottilgang på Google Pixel 6/6 Pro-enheten din.
Det er det, folkens. Vi antar at denne veiledningen var nyttig for deg. For ytterligere spørsmål kan du kommentere nedenfor.
Kilde: XDA



