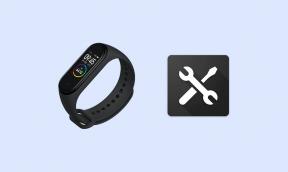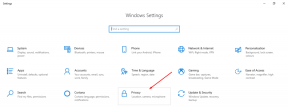Løs: problemer med gjenopprettingsverktøyet for Chromebook
Miscellanea / / November 17, 2021
Chromebook Recovery Utility er et hendig verktøy som hjelper deg med å reparere Chromebook OS. Dette verktøyet brukes til å gjenopprette enheter som kjører i Chrome OS og til å lage en sikkerhetskopi av Chrome OS. Men i det siste har flere brukere rapportert at gjenopprettingsverktøyet for Chromebook ikke fungerer, så de kan ikke opprette en gjenopprettingsstasjon med det samme verktøyet.
Sideinnhold
-
Hvordan fikse Chromebook-gjenopprettingsverktøyet som ikke fungerer?
- Løsning 1: Nedlastingen ble avbrutt:
- Løsning 2: Kan ikke pakke ut filen:
- Løsning 3: Verifisering mislyktes:
- Løsning 4: Det har oppstått en uventet feil
- Løsning 5: Chrome OS inneholder ikke enheten
- Løsning 6: Fjern alle tilkoblede enheter og start gjenopprettingen
- Løsning 7: Sikkerhetsmodulen på denne enheten fungerer ikke
Hvordan fikse Chromebook-gjenopprettingsverktøyet som ikke fungerer?
Dette problemet er ganske vanlig, og det påvirker brukerne på forskjellige måter. Lidde brukere får forskjellige feilmeldinger angående "Chromebook Recovery Utility fungerer ikke-problemet. Det er flere årsaker til de samme feilene, og i denne artikkelen har vi samlet noen få løsninger for å takle ulike årsaker til at Chromebook Recovery Utility ikke fungerer. La oss se.
Løsning 1: Nedlastingen ble avbrutt:
Det oppstod en feil under forsøk på å laste ned gjenopprettingsverktøyet for Chromebook, som kan skyldes en Wi-Fi-tilkobling. Det samme problemet oppstår vanligvis når du prøver å opprette en gjenopprettingsstasjon. Her er den best mulige løsningen å dobbeltklikke på den hvis du er tilkoblet eller online. Hvis dette trikset ikke fungerer, må du koble fra og koble til nettverket på nytt, bytte til et annet nettverk, enten bruke din mobile hotspot eller ganske enkelt starte PC-en og modemet på nytt.
Løsning 2: Kan ikke pakke ut filen:
Når du prøvde å lage en USB-gjenopprettingsstasjon, fikk du feilen "Kan ikke pakke ut fil", og du kan følge løsningene nedenfor for å bli kvitt den.
- Sørg for at du har nok plass: Når skjermen blir svart og utpakningsprosessen er ufullstendig, kan det hende at Chromebooken ikke har nok plass. Her må du sørge for at du har minst 8 GB plass på Chromebooken for å laste ned filen; du trenger mer plass for å laste ned og pakke ut filen. Den anbefalte kapasiteten til Chromebook er 16 GB, og minimumskapasiteten er 8 GB. På samme måte må du ha minst 4 GB plass på SD- eller USB-stasjonen. Derfor, hvis du bruker et 4GB USB- eller SD-kort, anbefales det å velge en 8GB-stasjon.
- Kjør gjenopprettingsverktøyet for Chromebook med administratortilgang: Når du kjører på Windows, må du kontrollere at gjenopprettingsverktøyet kjører for administratoren. Når du kjører verktøyet, vises en melding og ber om administratortillatelse; klikk på Tillate. På en annen måte kan du også høyreklikke på Chrome Recovery Utility og velge alternativet Kjør som administrator, og deretter klikke på Tillate for å bekrefte handlingen.
- Formater stasjonen på nytt: Prøv å formatere SD-kortet eller USB-stasjonen på nytt for å feilsøke filen som ikke kunne pakkes ut.
- Tørk av stasjonen: Generelt tørker Chromebook-gjenopprettingsverktøyet stasjonen når du oppretter gjenopprettingsmedier. Derfor vises noen ganger virus og skadelig programvare på stasjonen og avbryter denne prosedyren. Så du må sørge for at ingen skadelige medier eller filer er lastet inn på USB eller SD.
Løsning 3: Verifisering mislyktes:
Noen ganger kan problemet "Chromebook Recovery Utility fungerer ikke" oppstå som et resultat av bekreftelsesfeilen. Her er den best mulige løsningen å formatere SD-kortet eller USB-stasjonen. For å gjøre det, følg disse trinnene,
- Først kobler du til SD-kort eller USB-stasjon inn i systemet ditt. Når den vises på skjermen, høyreklikker du på den.
- Klikk deretter på fra undermenyen Format og følg instruksjonene på skjermen for å fullføre prosessen.
- Når formateringsprosessen er fullført, last ned og lag gjenopprettingsverktøyet for Chromebook igjen.
- Hvis du ikke klarer å opprette gjenopprettingsverktøyet for Chromebook, går du til det offisielle nettstedet til gjenopprettingsverktøyet for Chromebook og klikker på Start appen alternativ.
- Fra øverste høyre hjørne av skjermen, klikk på Innstillinger-ikon og velg Slett gjenopprettingsmedier.
- I neste vindu velger du Velg gjenopprettingsmediet du vil slette og klikk på Fortsette knapp.
- Nå på den nylig åpnede skjermen, klikk på Slett nå knappen for å fortsette prosessen.
- Når du er ferdig, klikker du på Opprett et annet alternativ og velger et annet gjenopprettingsmedium.
Løsning 4: Det har oppstått en uventet feil
Hvis gjenopprettingsstasjonen er ødelagt eller fragmentert, kan du støte på problemet "En uventet feil har oppstått". I dette scenariet må du bruke et annet SD-kort eller USB-stasjon. Ellers kobler du stasjonen til et annet system og sletter alle filene i stasjonen. Deretter kan du laste inn en annen kopi av Chrome OS og lage gjenopprettingsmediet på nytt.
Løsning 5: Chrome OS inneholder ikke enheten
Hvis enheten din ikke har Chrome OS, vil du også støte på problemet "Chromebook Recovery Utility fungerer ikke". Dette indikerer at Chromebook ikke finner gjenopprettingsbildet på SD-kortet eller USB-stasjonen, eller at Chrome OS ikke er installert på den innsatte stasjonen.
I ditt tilfelle, hvis enheten ikke har Chrome OS, må du slette SD- eller USB-stasjonen på Windows eller Mac og prøve gjenopprettingsprosessen igjen. Alternativt kan du koble til SD- eller USB-stasjonen med et Chrome OS installert til enheten og deretter fortsette prosedyren.
Løsning 6: Fjern alle tilkoblede enheter og start gjenopprettingen
Når du får feilmeldingen "Vennligst fjern alle tilkoblede enheter og start gjenoppretting", må du koble fra alle eksterne enheter, inkludert SD-kort, USB-stasjon, skriver, mus og tastatur, og eksternt monitorer. Etterpå, prøv gjenopprettingsprosessen igjen og sjekk at feilmeldingen vedvarer eller ikke.
Løsning 7: Sikkerhetsmodulen på denne enheten fungerer ikke
Feilen «Sikkerhetsmodulen på denne enheten fungerer ikke» indikerer at du bruker en lånt Chromebook fra arbeidsmiljøet eller skolen. Disse Chromebook-enhetene forhindrer deg i å aktivere Power wash eller Developer Mode, eller Recovery Mode som standard. For å isolere denne feilen må du kontakte arbeids- eller skolenettverksadministratoren for å oppheve blokkeringen av dem.
Annonser
På slutten av denne artikkelen håper vi at noen av løsningene ovenfor definitivt vil hjelpe deg med å løse problemet "Chromebook Recovery Utility fungerer ikke" for deg. Hvis du har spørsmål eller tvil etter å ha lest denne artikkelen, vennligst legg igjen en kommentar i kommentarfeltet nedenfor.