Løst: Spotify-appen fungerer ikke lenger på Windows 11
Miscellanea / / November 19, 2021
Mange mennesker som har oppdatert PC-en til Windows 11, står overfor mange problemer med applikasjons- og driverkompatibilitet. Utviklerne jobber hardt for å få appen deres klar og kjører for Windows 11. Men den er ikke der ennå. Et slikt problem er at Spotify-appen ikke lenger fungerer som den skal på Windows 11. Appen gir en feilmelding som sier "Spotify-appen svarer ikke" og lukkes. Dette kan være ganske frustrerende fordi du ikke lenger kan nyte musikk mens du jobber på den bærbare datamaskinen eller PC-en. Så her i denne artikkelen har vi kurert noen reparasjoner som du kan prøve for å løse problemet og få Spotify i gang igjen.
I de fleste tilfeller er Spotify-problemer vanligvis på serverenden. Slike problemer har ofte en tendens til å være rundt sanger som ikke fungerer, sanger lastes ikke ned, spilleliste som ikke lastes osv. Kort sagt, Spotify-appen fungerer ikke lenger, er sannsynligvis på grunn av interne serverproblemer. Så vent i noen timer og vent til problemet løser seg selv. Men hvis ikke, nedenfor er noen feilsøkingsmetoder for å imøtekomme problemet ditt.
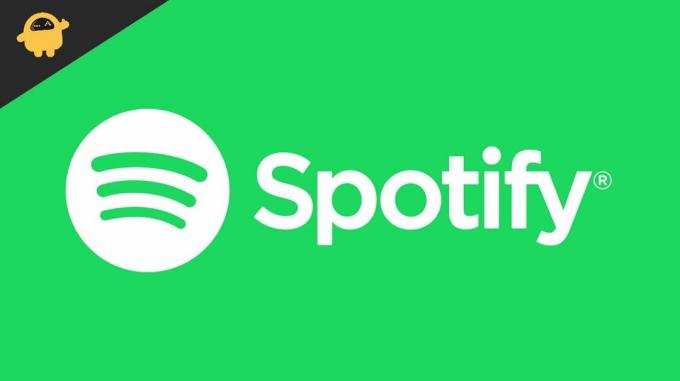
Sideinnhold
-
Løst: Spotify-appen fungerer ikke lenger på Windows 11
- Metode 1: Installer Media Feature Pack
- Metode 2: Avinstaller appen og installer den på nytt
- Metode 3: Bruk den andre versjonen av Spotify-appen
- Metode 4: Nedgrader til Windows 10
- Metode 4: Bruk nettversjonen midlertidig
- Konklusjon
Løst: Spotify-appen fungerer ikke lenger på Windows 11
Metode 1: Installer Media Feature Pack
Hvis du bruker en N-versjon av Windows, kan det hende du ikke kan bruke noen mediespillere. For eksempel er det en Windows 10 Pro N-versjon. Disse N-versjonene av Windows er fjernet fra medieavspillingsfunksjoner for bruk i arbeidsstasjoner og andre arbeidsrelaterte miljøer.
Så hvis du kjører en N-versjon av Windows, vil du kanskje legge til Media Feature Pack for å aktivere medieavspilling. Slik kan du gjøre det.
- Åpne startmenyen og søk etter "Valgfri funksjon"
- Klikk på Legg til en valgfri funksjon.
- Søk etter Media Feature Pack og klikk på installer.
- Vent til den er fullført og start PC-en på nytt.
Sjekk nå om du kan bruke Spotify uten problemer.
Metode 2: Avinstaller appen og installer den på nytt
Hvis du fortsatt ikke kan bruke Spotify, er det på tide å avinstallere og installere programmet på nytt.
- Trykk på Windows+R-tasten for å åpne Kjør-boksen.
- Skriv inn "appwiz.cpl" og trykk enter.
- Fra listen over installerte applikasjoner, høyreklikk på Spotify.

- Klikk på avinstaller og vent til avinstalleringen er fullført.
Når den er avinstallert, besøk denne siden for å laste ned den nyeste versjonen av Spotify-appen. Last ned og installer appen og sjekk om problemet er løst.
Metode 3: Bruk den andre versjonen av Spotify-appen
Faktisk er det to måter du kan få Spotify på din Windows 11 PC. En er gjennom den offisielle siden, og en annen er gjennom Windows Store. Så hvis du fikk appen på PC-en din fra den offisielle siden, er det en god idé å prøve den andre versjonen.
- Åpne Windows Store.
- Søk etter Spotify.
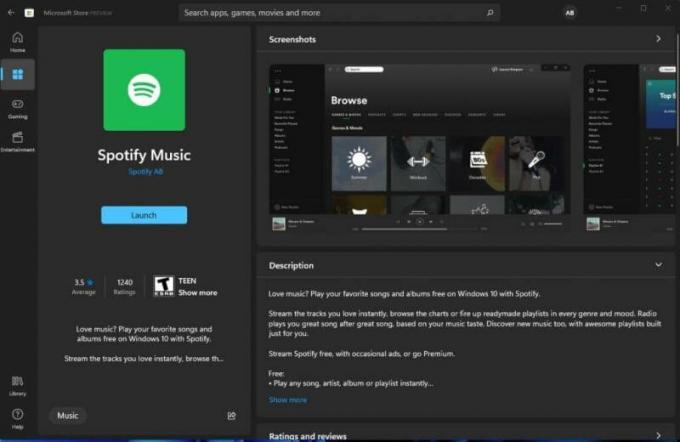
- Klikk på Hent og vent til den laster ned og installerer appen.
Du lurer kanskje på hva som er forskjellen mellom begge disse versjonene av Spotify. Versjonen du får fra Spotify er en tradisjonell ".exe"-fil som du kan laste ned og installere. Mens versjonen i butikken er en UWP-app. UWP står for Universal Windows Platform. Disse appene kjører annerledes enn de tradisjonelle.
Annonser
Metode 4: Nedgrader til Windows 10
Jeg kommer ikke til å lyve. Men windows 11 er ikke helt der ennå. Det er mange problemer med det, spesielt med apper og driverkompatibilitet. Mange mennesker har problemer med Windows 11 som kjører favorittappene deres. For ikke å snakke om hyppige krasj. Det beste alternativet er å gi det litt tid og nedgradere den nåværende versjonen til Windows 10.
Slik kan du nedgradere til Windows 10:
- Åpne innstillingsappen med Windows-tasten + I-tasten.
- Gå til gjenoppretting under System.
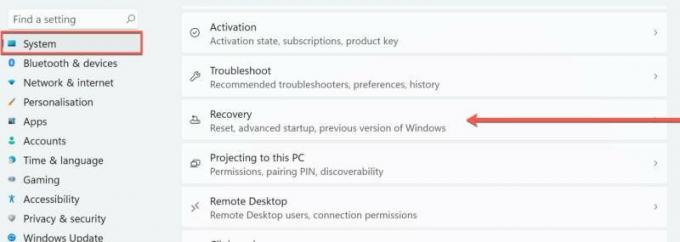
- Hvis du har oppdatert fra Windows 10 til 11, bør du kunne se alternativet "Forrige versjon av Windows" oppført der.
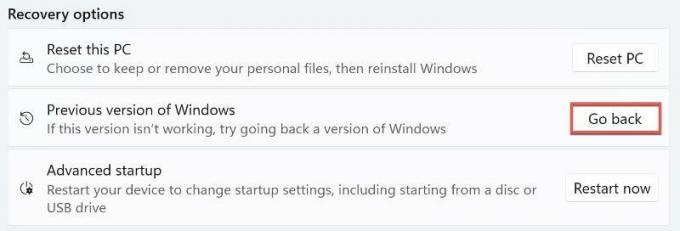
- Klikk på Gå tilbake og følg instruksjonene på skjermen.
Dette skal kunne ta deg tilbake til Windows 10. Selv om du i noen tilfeller må installere Windows 10 på nytt fra bunnen av for å bli kvitt Windows 11. Men dette er noen verste scenarioer.
Annonser
Metode 4: Bruk nettversjonen midlertidig
Hvis du ikke kan få appen til å fungere selv etter å ha prøvd alle disse alternativene, er det eneste du kan gjøre å bruke nettversjonen. Web-versjonen kommer også med de fleste funksjonene som appen kan tilby. Noen nettlesere lar oss til og med installere nettsiden som en app og åpne den direkte fra startmenyen.
 (Bildekreditt: Spotify)
(Bildekreditt: Spotify)
Edge er et slikt eksempel. Mens du åpner Spotify-nettstedet, klikker du på de tre prikkene i høyre hjørne av skjermen og klikker på Apps. Deretter kan du klikke på "Installer dette nettstedet som en app" for å lage en nettapp for nettstedet.
Konklusjon
Som du kan se, var dette noen mulige reparasjoner som du kan prøve for å løse Spotify-appen som ikke lenger er i Windows 11. For å være ærlig, fungerte ikke appen på mange enheter etter Windows 11. Selv om få mennesker virkelig finner disse rettelsene nyttige. Så vi deler dem med deg i denne artikkelen. I verste fall måtte folk installere Windows 10 på nytt bare for å få favorittappene deres til å fungere igjen.
Relaterte artikler:
- Den siste iOS 15-oppdateringen forårsaker problemer med Spotify Bakgrunnsavspilling
- Hvordan fikse Spotify som ikke fungerer på Android Auto
- Slik laster du ned musikk fra Spotify til din Wear OS-smartklokke
- Fix: Kunne ikke koble Spotify til Discord
- Slik gjenoppretter du slettede spillelister på Spotify



