Fiks Slow Microsoft Edge på Windows 11 og 10
Miscellanea / / November 19, 2021
Microsoft Edge er en av de raskeste nettleserne over hele verden med en enorm brukerbase med Windows OS. Den bruker lite ressurser i systemet og laster nettsidene innen 2 sekunder. Microsoft gir jevnlig oppdateringer for å forbedre funksjonene og gjøre dem populære fra andre nettlesere som Mozilla Firefox og Google Chrome. Noen brukere rapporterte imidlertid at etter den siste oppdateringen av Windows 10 og nylig lanserte Windows 11, Microsoft Edge ble treg med feil som The kunne ikke laste en side på grunn av at systemet ikke er koblet til internett.
Feilen i den trege Microsoft-nettleseren kan ha forskjellige årsaker i Windows 11, og utviklerne er det jobber med å fikse det, men i Windows 10 er problemet forårsaket av den gjeldende filen i Edge-nettleseren database. Dessuten vet vi at nettleseren inneholder mye cache i henhold til brukerne, og noen ganger kan utvidelsen skape problemer. Så her vet vi hvordan vi kan fikse treg Microsoft Edge på Windows 11 og 10.

Sideinnhold
-
Fiks Slow Microsoft Edge på Windows 11 og 10
- Angi søkemotorside når du åpner Edge-nettleseren
- Slett alle Edge Extensions
- Reparer Edge Browser
- Gjenopprett innstillinger for Edge Browser
- Registrer deg med ny konto
- Konklusjon
Fiks Slow Microsoft Edge på Windows 11 og 10
Det er standardnettleseren på alle Windows OS, med en god grunn til at Microsoft Edge er en krombasert nettleser som støtter call Google Chrome-utvidelsen. Men hvis standardnettleseren behandler sakte eller andre feil som får den til å bytte alternativ. Så uten forsinkelser, la oss starte med den grunnleggende feilsøkingen for å fikse problemet ved å slette informasjonskapsler og nettleserhistorikk.

- Åpne Edge-nettleseren og klikk på de tre prikkene fra øverste venstre hjørne.
- Velg nå Innstillinger fra menyen og bla ned og klikk på Fjern nettleserdata.
- Klikk deretter på Hva du vil slette, og klikk deretter på Fjern for å slette nettleserloggen.
For å slette informasjonskapsler må du installere en tredjepartsapp som C-Cleaner. Deretter kan du kjøre et innebygd filkontrollverktøy for å reparere alle skadene og ødelagte filer i systemet og applikasjonene. Bortsett fra den sjekken, er enhver oppdatering tilgjengelig for å fikse problemet.

- Åpne Edge-nettleseren og klikk på de tre prikkene fra øverste venstre hjørne.
- Velg nå Innstillinger fra menyen og naviger til Om Microsoft Edge.
- Den vil automatisk søke og laste ned oppdateringen hvis tilgjengelig. Sjekk også at Last ned oppdateringer over målte tilkoblinger er aktivert fra vippebryteren.
Angi søkemotorside når du åpner Edge-nettleseren
Dere legger alle merke til at hver gang vi åpner Edge-nettleseren som standard, laster den inn MSN-nettsiden, og siden inneholder høyoppløselige bilder og lysbildeserier med endeløse nyheter. Det vil imidlertid ta mer tid å laste enn standardsider, så vi anbefaler at du åpner nettleseren med en tom side som du endrer fra innstillingene til Edge-nettleseren.

- Åpne Edge-nettleseren og klikk på de tre prikkene fra øverste venstre hjørne.
- Klikk nå på innstillinger og velg Start, Hjem og nye faner fra venstre menypanel.
- Gå til det første alternativet til When Edge Starts og velg åpne disse sidene og legg en hvilken som helst nettside du vil vise på hjemmesiden, for eksempel Google.
- Etter det, start nettleseren på nytt for å bruke endringene og åpne nettleseren med en ny side.
Slett alle Edge Extensions
Du kan legge til nye funksjoner i Edge-nettleseren din ved å installere utvidelser. Imidlertid kan bruk av mange utvidelser føre til problemer som å senke siden fordi noen utvidelser starter automatisk når du laster inn sider, for eksempel en oversettelsesannonseblokkering osv. Du kan slå av eller avinstallere noen av dem for å øke nettleserhastigheten.
Annonser
- Åpne Edge-nettleseren og klikk på de tre prikkene fra øverste venstre hjørne.
- Velg nå Innstillinger fra menyen og naviger til Utvidelser.
- Du vil se alle installeringsutvidelser, og deretter slå av eller avinstallere utvidelsen som bruker mindre av deg.

- Gjenta for alle utvidelsene og start deretter nettleseren på nytt og sjekk igjen om problemet er løst.
Reparer Edge Browser
Hvis du fortsatt står overfor problemet, er neste metode å reparere og tilbakestille Edge-nettleseren. Microsoft anbefaler reparasjonsverktøyet når nettleseren ikke fungerer eller andre problemer. Før du bruker metodene, lagre fremgangen din og lukk nettleseren.
- Klikk på Start-menyen og åpne systeminnstillingene eller trykk Windows +i for å gjøre det samme.
- Klikk nå på Apps fra venstre menypanel i innstillingsfanen.
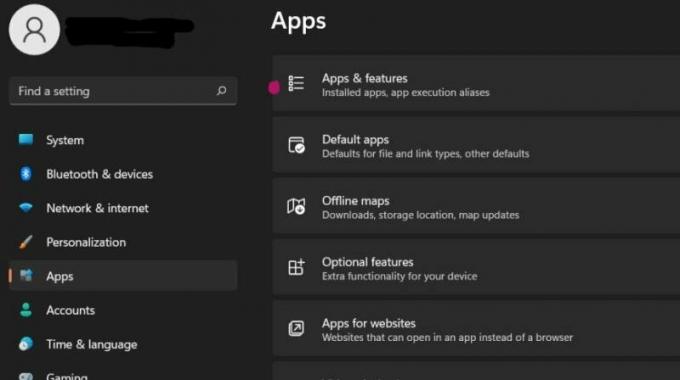
- Velg deretter Apper og funksjoner og naviger til Microsoft Edge.

- Klikk deretter på tre prikker og velg Endre.

- Klikk på Ja igjen for bekreftelse og for å åpne Reparer Microsoft Edge-fanen.
- Klikk på Reparer og vent til prosessen er fullført og nettleseren starter automatisk. Deretter vil den installere applikasjonen på nytt med den oppdaterte versjonen.
Gjenopprett innstillinger for Edge Browser
Den neste metoden er å tilbakestille innstillingene til Edge-nettleseren. Noen ganger endrer vi noen innstillinger ved et uhell, og det kan virke sakte for å laste inn sider.

Annonser
- Åpne Edge-nettleseren og klikk på de tre prikkene fra øverste venstre hjørne.
- Klikk nå på innstillinger og velg Tilbakestill innstillinger fra venstre menypanel.
- Velg deretter Gjenopprett innstillinger til standardverdiene og klikk på Tilbakestill på bekreftelsesfanen.
- Det vil slå av alle utvidelser og slette midlertidige data og informasjonskapsler.
- Start nettleseren på nytt og sjekk om problemet er løst.
Registrer deg med ny konto
Noen ganger kan en gammel konto skape et problem når du prøver å logge på eller registrere deg med en ny brukerkonto. Det er også den enkleste metoden for å fikse problemet.
- Åpne Edge-nettleseren og klikk på de tre prikkene fra øverste venstre hjørne.

- Velg nå Innstillinger, klikk på legg til profil, logg av den forrige kontoen din og logg på igjen med en ny konto.
Konklusjon
Vi håper metodene ovenfor vil fikse den trege Microsoft Edge på Windows 10 og 11. kontakt oss gjerne hvis du har problemer med å bruke rettelsene i kommentarfeltet.



