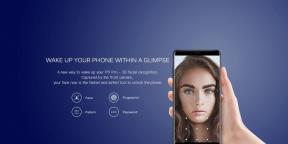Reparer: Call of Duty Vanguard DirectX uopprettelig feil på PC
Miscellanea / / November 26, 2021
COD Vanguard er 2021s førstepersonsskytespill under Call of Duty-serien som er utviklet av Sledgehammer Games og utgitt av Activision. Den tilbyr en flerspillermodus, zombiemodus og mer på ett sted. Imidlertid er det noen problemer som kan bli funnet på Call of Duty Vanguard-spillet som kan plage spillere mye som DirectX Uopprettelig feil på PC. Hvis du også står overfor det samme, kan du følge denne veiledningen.
For det meste vises DirectX-relaterte feil når du prøver å starte spillapplikasjonen på Windows-PCen, som er et ganske vanlig og utbredt problem blant PC-brukere i årevis. Det kan skje på grunn av flere mulige årsaker, for eksempel en utdatert DirectX-versjon, utdatert grafikkdriver, utdatert Windows-versjon/bygg, inkompatibel PC-maskinvarekonfigurasjon, problemer i Windows-systemstasjonen, uoverensstemmelse i skjerminnstillinger, etc.

Sideinnhold
-
Reparer: Call of Duty Vanguard DirectX uopprettelig feil på PC
- 1. Sjekk systemkravene
- 2. Oppdater GPU-driver
- 3. Oppdater Windows
- 4. Oppdater Call of Duty Vanguard
- 5. Oppdater DirectX
- 6. Endre skjerm- og FPS-innstillinger
- 7. Skann og reparer spillfiler
- 8. Kjør en SFC-skanning
Reparer: Call of Duty Vanguard DirectX uopprettelig feil på PC
Her har vi gitt deg et par mulige løsninger som bør hjelpe deg med å fikse dette problemet. Så, uten videre, la oss hoppe inn i veiledningen nedenfor.
1. Sjekk systemkravene
Det ser ut til at PC-konfigurasjonen din ikke er kompatibel nok med COD Vanguard-spillets systemkrav, og det er derfor spillet ikke kjører bra på systemet ditt. Du kan sjekke ut systemkravene til COD Vanguard-spillet nedenfor for å sikre om PC-en din er i stand til å håndtere det eller ikke. Hvis ikke, sørg for å oppgradere den spesifikke maskinvaren til den nyeste generasjonen slik at du kan spille spillet jevnt.
Minstekrav:
- OS: Windows 10 64-bit (siste oppdatering)
- PROSESSOR: Intel Core i3-4340 eller AMD FX-6300
- RAM: 8 GB RAM
- OPPBEVARINGSPLASS (ved lansering): 36 GB (kun for flere spillere og zombier), 177 GB alle spillmoduser
- HIGH-REZ ASSETCACHE: Opptil 32 GB
- SKJERMKORT: NVIDIA GeForce GTX 960 eller AMD Radeon RX 470
- VIDEOMINNE: 2 GB
- GRAFISK DRIVER: NVIDIA 472.12 eller AMD 21.9.1
Anbefalte krav:
- OS: Windows 10 64-bit (siste oppdatering) eller Windows 11 64-bit (siste oppdatering)
- PROSESSOR: Intel Core i5-2500K eller AMD Ryzen 5 1600X
- RAM: 12 GB RAM
- OPPBEVARINGSPLASS: 177 GB
- HIGH-REZ ASSETCACHE: Opptil 32 GB
- SKJERMKORT: NVIDIA GeForce GTX 1060 eller AMD Radeon RX 580
- VIDEOMINNE: 4 GB
- GRAFISK DRIVER: NVIDIA 472.12 eller AMD 21.9.1
2. Oppdater GPU-driver
Det kan også være mulig at en utdatert GPU-stasjon forårsaker et par problemer med Windows-datamaskinen din. Det anbefales alltid å oppdatere grafikkdriveren manuelt hvis du ikke har gjort det på en stund. Å gjøre slik:
- trykk Windows + X tastene for å åpne Hurtigstartmeny.
- Nå, klikk på Enhetsbehandling fra listen > Dobbeltklikk på Skjermadaptere.
- Høyreklikk på det dedikerte grafikkortet du bruker.

- Velg deretter Oppdater driveren > Velg å Søk automatisk etter drivere.
- Hvis det er en oppdatering tilgjengelig, vil den automatisk laste ned og installere den nyeste versjonen.
- Når det er gjort, vil systemet starte på nytt automatisk. Ellers kan du starte systemet på nytt manuelt for å bruke endringer.
3. Oppdater Windows
En utdatert Windows-versjon kan føre til at flere problemer med at spillfilene eller andre programmer starter riktig. Du bør alltid oppgradere Windows-systemet til den nyeste versjonen.
Annonser
- trykk Windows + I nøkler for å åpne Windows-innstillinger.
- Nå, klikk på Oppdatering og sikkerhet > Fra Windows-oppdatering seksjon, klikk på Se etter oppdateringer.

- Hvis det er en oppdatering tilgjengelig, kan du klikke på Last ned og installer.
- Vent til prosessen for å fullføre installasjonen.
- Når du er ferdig, sørg for å starte datamaskinen på nytt for å bruke endringer.
4. Oppdater Call of Duty Vanguard
Det er også verdt å anbefale å se etter COD Vanguard-spilloppdateringen på PC-en din hvis du ikke har oppdatert den på en stund. Noen ganger kan en utdatert eller buggy spillversjon også forårsake flere problemer med lanseringen av spillet, for eksempel DirectX-feil.
- Åpne Battle.net desktop-appen på din PC.
- Klikk nå på den spesielle COD: Vanguard-spillikon som du prøver å reparere.
- Klikk på tannhjulikon (innstillinger) ved siden av Spille knapp.
- Til slutt velger du Se etter oppdateringer og vent på at prosessen skal fullføres. [Hvis det er en oppdatering tilgjengelig, sørg for å laste ned og installere spilloppdateringen]
- Når du er ferdig, sørg for å lukke Battle.net-klienten, og start datamaskinen på nytt for å fikse problemet.
5. Oppdater DirectX
Hvis du fortsatt har den utdaterte DirectX-versjonen på PC-en, sørg for å oppdatere den manuelt ved å følge trinnene nedenfor:
Annonser
- Gå over til denne Microsoft-lenken for å laste ned DirectX End-User Runtime Web Installer på din PC.
- Deretter installerer eller oppdaterer du DirectX-versjonen manuelt.
- Når du er ferdig, start datamaskinen på nytt for å bruke endringer.
Merk: For øyeblikket kjører DirectX 12-versjonen mye på de fleste datamaskiner hvis du kjører Windows 10 eller Windows 11 OS med den nyeste versjonen.
6. Endre skjerm- og FPS-innstillinger
Hvis du bruker Nvidia-grafikkortet, kan du følge trinnene nedenfor for å angi maksimale bildefrekvenser per sekund grense for COD Vanguard-tittelen, som til slutt kan redusere DirectX-relaterte problemer hos noen saker. Å gjøre dette:
- Åpne Nvidia kontrollpanel > Klikk på Administrer 3D-innstillinger.
- Nå, gå til Programinnstillinger > Bla gjennom og velg den installerte Call of Duty: Vanguard spillfil.
- Ganske enkelt SLÅ PÅ de Maks FPS-grense telle > Sett verdien til 30 FPS.
- Når du er ferdig, lukker du Nvidia Kontrollpanel-vinduet.
- Start systemet på nytt for å endre effekter umiddelbart.
Du bør sørge for at PC-skjermen bruker 100 % (anbefalt) skjermskala og layoutstørrelse som standard. Bruk av en mismatch eller inkompatibel skala og layoutstørrelse kan forårsake DirectX-feil. Du kan følge trinnene nedenfor for å gjøre det:
- trykk Windows + I nøkler for å åpne Windows-innstillinger.
- Klikk på System > Gå til Vise.
- Plukke ut 100 % (anbefalt) Skala og layoutalternativ.
- I tillegg kan du stille inn skjermoppløsning til standard modus i henhold til kompatibilitet.
- Når du er ferdig, start PC-en på nytt for å bruke endringene riktig.
7. Skann og reparer spillfiler
Hvis metodene ovenfor ikke fungerte for deg, kan du prøve å skanne og reparere spillfilene direkte på PC-en bruker Battle.net-klienten for å fikse mulige problemer med det ødelagte eller manglende spillet filer. Å gjøre slik:
- Åpne Battle.net klient på din PC.
- Klikk på Call of Duty: Vanguard spillet fra venstre panel.
- Velg deretter ALTERNATIVER (tannhjulikon) > Klikk på Skann og reparer.
- Klikk på Begynn skanning og vent til prosessen er fullført.
- Når du er ferdig, trenger du bare å lukke Battle.net-starteren og starte PC-en på nytt.
8. Kjør en SFC-skanning
Hvis ingen av metodene kommer til nytte for deg, sørg for å kjøre systemfilkontroll (SFC) skanning på din Windows-PC for å se etter mulige eller ødelagte systemfiler og gjenopprette dem. Den kan automatisk finne ut og fikse de dårlige sektorene, ødelagte eller manglende systemfiler, etc. Å gjøre dette:
- Klikk på Startmeny og type cmd.
- Nå, Høyreklikk på Ledeteksten fra søkeresultatet.
- Plukke ut Kjør som administrator > Klikk på hvis du blir bedt om det Ja å gi administratorrettigheter.
- Når ledetekstvinduet åpnes, skriv inn følgende kommando og trykk Tast inn for å utføre det: [Det er et mellomrom før /]
SFC /scannow

- Vent nå til prosessen er fullført.
- Når du er ferdig, start datamaskinen på nytt for å endre effekter umiddelbart.
Det er det, folkens. Vi antar at denne veiledningen var nyttig for deg. For ytterligere spørsmål kan du kommentere nedenfor.