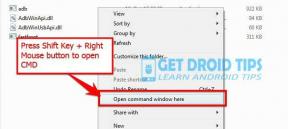Hvordan rotere Windows Subsystem for Android via Magisk
Miscellanea / / November 28, 2021
Etter å ha annonsert støtte for Android-appen Windows 11, Microsoft lanserte endelig Windows 11 offisielt, og nå Windows-undersystem for Android (WSA) for Windows 11 rulles ut i betakanalen. På grunn av Androids åpen kildekode endrer utviklere WSA for Win11 siden kunngjøringen. Nå, hvis du bruker Win11 og er interessert i Rot Windows Subsystem for Android via Magisk på Windows 11, kan du sjekke denne veiledningen.
Utviklere er raske og dedikerte nok til å tilby Google Play Store (GApps) på Windows 11 Subsystem for Android-plattformen en stund. For de som ikke vet om Magisk, det er en systemløs rooting-metode for Android som ikke bryter eller er i konflikt med systemfilene og kan sømløst tilby deg alle rooting-evner overhodet. Ubegrenset takket være utvikleren @topjohnwu for å lage et så kraftig rotverktøy for Android.

Det er også verdt å nevne at bortsett fra Magisk, fungerer noen andre utnyttelser eller rotverktøy, som Riru og LSPosed på Windows Subsystem for Android (WSA) basert på Windows 11. Vel, prosessen med å aktivere roten til WSA på Win11 er ganske enklere enn du kanskje tror. Akkurat som å installere Google Apps (GApps) på Win11, må du installere et modifisert Windows Subsystem for Android (WSA) som leveres forhåndsinstallert med Magisk og GApps.
Maigsk, Riru og LSPosed jobber nå med WSA🥳 pic.twitter.com/JZnTGIRokj
— 小柯_小哀 (@shanasaimoe) 21. oktober 2021
Sideinnhold
-
Hvordan rotere Windows Subsystem for Android via Magisk
- 1. Avinstaller tidligere versjon av WSA
- 2. Installer Android SDK Platform Tools
- 3. Last ned rooted WSA
- 4. Last ned Magisk for Windows 11
- 5. Aktiver utviklermodus på Windows 11
- 6. Aktiver Virtual Machine Platform i Windows 11
- 7. Installer rotfestet Windows-undersystem for Android
- 8. Aktiver utviklermodus i WSA på Win11
- 9. Etabler trådløs ADB-tilkobling
- 10. Installer Magisk i Windows 11
- Hvordan verifisere om din Windows 11 PC er rootet via Magisk eller ikke?
Hvordan rotere Windows Subsystem for Android via Magisk
Du vil elske å høre at det er en ren Android 11-konstruksjon, og etter rooting via Magisk, vil Google Play Store eller Play Services være forhåndsinstallert. Så du får et fullt utstyrt rotfestet Android 11-undersystem på Windows 11 OS. Selv om Microsoft ikke har gitt ut støtte for Android-apper til alle regioner per nå, ved å endre systemregionen til USA kan du begynne å glede deg over det samme akkurat nå med den siste beta- eller utviklingskanalen Win11 bygge.
Mens Windows 11 offisielt kan tillate deg å installere Android-apper eller spill via Amazon Appstore, kan du også sidelast APK-filen på Win11-maskinen din bortsett fra Google Play Store for å nyte et bredt spekter av applikasjoner. Nå, uten videre, la oss hoppe inn i veiledningen nedenfor.
1. Avinstaller tidligere versjon av WSA
Først av alt, hvis du har installert en versjon av Windows Subsystem for Android (WSA) på din Windows 11-datamaskin, må du avinstallere den umiddelbart. Å gjøre slik:
- Gå over til Startmeny > Søk etter Windows undersystem > Høyreklikk på den og velg Avinstaller.
- Når du er ferdig, start PC-en på nytt for å bruke endringer.
2. Installer Android SDK Platform Tools
Du må installere Android SDK-plattformverktøy (ADB og Fastboot Tools) på din PC. Dette er den offisielle ADB- og Fastboot-binæren levert av Google for å kjøre kommandoer på systemet for å utføre oppgaver.
3. Last ned rooted WSA
Nå må du laste ned det rotfestede Windows-undersystemet for Android (WSA) med GApps+Magisk ved å bruke lenken nedenfor. Sørg for å laste ned den respektive filen i henhold til maskinvarearkitekturen din (arm64 eller X64). Du kan sjekke hvilken arkitekturtype du bruker ved å gå over til Innstillinger > System > Om > Systemtype under Enhetsspesifikasjoner.
Annonser

- WSA-magisk-GApps-pico_1.8.32822.0_arm64_Release (Natt)
- WSA-magisk-GApps-pico_1.8.32822.0_x64_Release (Natt)
Når du har lastet ned WSA-filen på PC-en, sørg for å pakke den ut til en mappe eller et annet sted på PC-en for enkelhets skyld. [Ikke legg mellomrom mellom mappenavnet. Behold det WSA_Rooted]
4. Last ned Magisk for Windows 11
Sørg for å laste ned Magisk APK-filen på din Windows 11-PC som skal brukes til rooting. Når du har lastet ned zip-filen, må du pakke den ut, og kopiere magisk.apk-filen fra mappen og lim den inn i den utpakkede Platform-Tools-mappen på PC-en din.
Annonser
Merk: Magisk for Win11 er helt forskjellig fra Magisk for Android. Så ikke gjør feil mens du laster ned filen. Bare last ned filen ved å bruke lenken nedenfor.
- Magisk APK for WSA (Windows 11)
5. Aktiver utviklermodus på Windows 11
Microsoft har gitt utviklermodus på Windows 11 som du kan aktivere eller deaktivere ved å følge trinnene nedenfor:
- trykk Windows + I nøkler for å åpne Innstillinger > Klikk på Personvern og sikkerhet.
- Klikk på For utviklere fra høyre rutevindu > Klikk på Utviklermodus veksle til slå den på.

- Nå vil du se en bekreftelsesdialogboks > Bare klikk på Ja å bekrefte.
6. Aktiver Virtual Machine Platform i Windows 11
- Gå over til Startmeny > Søk etter Slå Windows-funksjoner på eller av > Klikk deretter på den for å åpne.

- Nå, hake av for Virtuell maskinplattform alternativ > Hit OK.
- Til slutt starter du PC-en på nytt for at endringene skal finne sted.
7. Installer rotfestet Windows-undersystem for Android
- Klikk på Startmeny (Trykk på Windows-tasten) > Søk etter Windows PowerShell.
- Høyreklikk på Windows PowerShell > Velg Kjør som administrator > Klikk på hvis du blir bedt om det av UAC Ja å fortsette.
- Nå åpnes Windows PowerShell-vinduet på skjermen > Du må endre katalogen til mappen der du har pakket ut WSA ved å kjøre kommandoen nedenfor. [For eksempel, hvis du har pakket ut WSA-mappen til D:\WSA_ROOTED, sørg for å endre plasseringen til katalogen]
cd. D: cd WSA_Rooted
- Når du er inne på stedet der den utpakkede WSA-mappen er tilgjengelig på PC-en, sørg for å kjøre følgende kommando for å installere den rotfestede WSA-filen på ditt Windows 11-system:
Add-AppxPackage -Register .\AppxManifest.xml
- Lukk nå Windows PowerShell-vinduet og gå over til neste metode.
8. Aktiver utviklermodus i WSA på Win11
Ettersom du nylig har installert Windows Subsystem for Android (WSA) på din Windows 11-datamaskin, må du aktivere utviklermodus i undersystemet også.
- Klikk på Startmeny (Trykk på Windows-tasten) > Søk etter Windows-undersystem for Android-innstillinger.
- Klikk på den for å åpne > Muliggjøre de Utviklermodus veksle.
- Når du er ferdig, sørg for å klikke på pilikonet ved siden av Filer > Det åpner Windows-undersystemet for Android.
- Deretter vil den åpne filutforskeren inne i WSA som vil indikere at installasjonen er vellykket.
9. Etabler trådløs ADB-tilkobling
Du må nå opprette en trådløs ADB-forbindelse mellom Windows Subsystem for Android og Windows 11 OS. Å gjøre slik:
- Klikk på Forfriske knappen ved siden av IP adresse i Windows-undersystemet for Android.
- Deretter klikker du på Kopiere knappen ved siden av IP-adressen som vises.
- Gå til mappen for utpakkede plattformverktøy, skriv inn CMD i adressefeltet, og trykk Tast inn for å åpne Ledeteksten vindu.
- Nå, utfør følgende kommando i CMD-vinduet, og erstatt "IP" med den faktiske IP-adressen du har kopiert tidligere:
adb koble IP
- Du kan få en feilmelding første gang. Men ikke bekymre deg. Kjør kommandoen igjen eller flere ganger for å lykkes.
10. Installer Magisk i Windows 11
- Nå må du utføre følgende kommando i CMD-vinduet for å installere Magisk på Windows 11. Sørg for at du allerede har kopiert magisk.apk-filen til den utpakkede plattformverktøy-mappen.
adb installer magisk.apk
- Magisk-appen er nå installert på din Windows 11 PC > Gå til Start-menyen og søk etter Magisk.
- Klikk på Magisk for å åpne den > Nå vil den be deg om å gjøre et ekstra oppsett for Magisk og deretter starte på nytt. For å gjøre det: klikk på OK.
- Det vil gjøre den nødvendige oppgaven og deretter starte systemet på nytt automatisk for å bruke endringer.
- Du er ferdig. Nyt!
Hvordan verifisere om din Windows 11 PC er rootet via Magisk eller ikke?
Vel, prosessen er veldig enkel og tradisjonell som ligner på Android-rootstatusen. Å gjøre slik:
- Klikk på Startmeny > Søk etter Google Play Butikk og åpne den.
- Last ned og installer Root Checker-appen > Åpne nå Magisk app.
- Gå til Superbruker fanen nederst > Aktiver bryteren ved siden av Root Checker Basic alternativ.
- Åpne nå Root Checker-appen på PC-en > Trykk på Bekreft root.
- Den viser deg suksessmeldingen "Gratulerer! Rottilgang er riktig installert på denne enheten!".
Merk: Det vil vise deg Android-versjon: 11 og Enhet: Pixel 5 i kategorien Bekreft rotstatus, som er helt greit.
Det er det, folkens. Slik kan du enkelt aktivere rottilgang på Windows Subsystem for Android på Windows 11-datamaskin. Vi antar at denne veiledningen var nyttig for deg. For ytterligere spørsmål kan du kommentere nedenfor.


![Motorola Edge-firmware-samlinger [Tilbake til lager-ROM]](/f/ece37377cf127c0923740449ca91e298.jpg?width=288&height=384)