Reparer feil Noe gikk galt og PIN-koden din er ikke tilgjengelig
Miscellanea / / November 29, 2021
Windows har flere alternativer når det gjelder å logge på brukerkontoer. Med Windows Hello nå er ting enda jevnere nå. Vi har biometripålogging, ansiktsinnlogging, PIN-innlogging og mye mer. Blant disse finner mange brukere det praktisk å bruke en PIN-kode for autentisering. Men bruk av en PIN-kode for autentisering har resultert i noen feil for noen Windows-brukere.
Når disse brukerne angir PIN-koden sin, får de en feilmelding på skjermen som lyder: «Noe gikk galt og PIN-koden din er ikke tilgjengelig." Dette skjer vanligvis når tilgangskontrolllistene i NGC-mappen er det ødelagt. Og den enkleste måten å fikse dette på er å tilbakestille listen for å få PIN-koden til å fungere igjen. Det er en komplisert og langvarig prosess, og i denne artikkelen vil vi veilede deg gjennom den. Så uten videre, la oss komme inn i det.
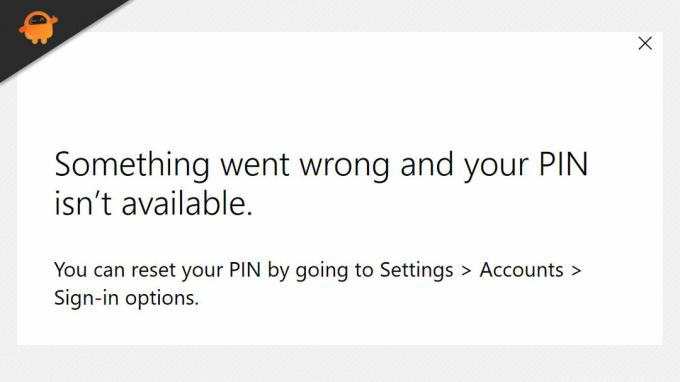
Sideinnhold
-
Hvordan fikse "Noe gikk galt og PIN-koden din er ikke tilgjengelig?"
- Tilbakestill tilgangskontrolllister:
- Endre NGC-tillatelser:
- Slett NGC-mappen:
Hvordan fikse "Noe gikk galt og PIN-koden din er ikke tilgjengelig?"
Som nevnt ovenfor ligger problemet i tilgangskontrolllistene i NGC-mappen. Men det er ikke den eneste årsaken. Hvis du ikke har tillatelse over NGC-mappen, kan du støte på det samme problemet. Og for å fikse dette, må du tilbakestille tillatelsene for mappen.
Nå skal vi diskutere alle de sannsynlige løsningene på problemet. For å fikse dette problemet på datamaskinen, prøv den ene løsningen etter den andre til du finner den som løser problemet.
Tilbakestill tilgangskontrolllister:
Å tilbakestille tilgangskontrolllistene vil bare ta et par minutter, og hvis det er noen korrupsjon i denne listen, bør denne prosessen løse det for deg.
- Klikk på Windows-søkelinjen og skriv "cmd."
- Når det vises i resultatene, klikker du på "Kjør som administrator."
- UAC-popup-vinduet vises. Klikk på Ja her.
- Skriv inn "icacls C:\Windows\ServiceProfiles\LocalService\AppData\Local\Microsoft\Ngc /T /Q /C /RESET" i ledetekstvinduet og trykk Enter.
- Etter dette må du sette opp en ny PIN-kode. Og etter det bør du ikke støte på denne feilen igjen.
Hvis feilmeldingen dukker opp igjen med den nye PIN-koden, prøv neste mulige løsning.
Endre NGC-tillatelser:
Å endre NGC-mappens tillatelser vil være en lang og komplisert prosess. Så følg trinnene nevnt her nøye.
- Åpne Windows Utforsker.
- Åpne systemstasjonen og åpne Windows-mappen. Naviger til ServiceProfiles > LocalService > AppData > Local > Microsoft.
- Her, høyreklikk på Ngc-mappen og velg Egenskaper.
- Klikk på "Sikkerhet"-fanen og klikk deretter på "Avansert".
- I vinduet for avanserte innstillinger klikker du på «endre»-knappen som du ser ved siden av «Eier».
- I vinduet Velg bruker eller gruppe klikker du på Avansert-knappen.
- I neste vindu klikker du på Finn nå-knappen. Dette vil vise antall kontoer på datamaskinen din.
- Velg nå brukerkontoen din ved å klikke på den. Klikk deretter på OK-knappen.
- I vinduet Velg bruker eller gruppe klikker du på OK-knappen igjen.
- Merk nå av i boksen ved siden av "Erstatt eier på underbeholdere og objekter" og klikk på Bruk-knappen.
- En Windows Security-dialogboks vil dukke opp som spør deg om du ønsker å endre tillatelsene ved å gi full kontroll over objektet. Du må klikke på Ja her.
- Klikk på OK i boksen som dukker opp.
- Lukk nå egenskapsvinduet og åpne det igjen ved å høyreklikke på Ngc-mappen og klikke på Egenskaper igjen.
- Klikk nå på kategorien Sikkerhet og klikk deretter på Avansert.
- Her merker du av for "Erstatt alle tillatelser for underordnede objekter med arvbare tillatelser fra dette objektet" og klikker deretter på Bruk.
- En annen Windows-sikkerhetsdialogboks vises. Velg Ja her.
- Klikk på Legg til-knappen under hele tillatelsesvinduet.
- Du vil se vinduet "Tillatelsesoppføring for Ngc" nå. Klikk på Velg, en rektor.
- Under boksen Skriv inn objektnavnet for å velge i vinduet for valg av bruker og gruppe, skriv inn "SYSTEM" og klikk på Kontroller navn.
- Klikk deretter på Ok, og det tar deg til vinduet "Tillatelsesoppføring for Ngc" igjen.
- Her, under grunnleggende tillatelser, merk av i boksen ved siden av "Full kontroll" og klikk på Ok.
- Klikk deretter på Ok i vinduet for avansert sikkerhet og en annen Ok i egenskapsvinduet for Ngc-mappen.
Nå har du gitt deg selv full tilgang og kontroll over Ngc-mappen. Du bør ikke møte flere feil med PIN-koden igjen.
Slett NGC-mappen:
Som et siste trinn kan du vurdere å slette Ngc-mappen helt. Dette vil slette all biometrisk eller PIN- eller passordautentisering du har satt opp for kontoen din på den datamaskinen. Du må sette opp PIN-koden på nytt, som vil opprette en ny fersk Ngc-mappe som skal være fri for korrupsjon, så hvis de to siste alternativene ikke gjør det, prøv denne tredje metoden og sett opp sikkerhet på datamaskinen din over igjen.
Annonser
Hvis du har spørsmål eller spørsmål om denne artikkelen, kommenter nedenfor, så kommer vi tilbake til deg. Husk også å sjekke ut våre andre artikler om iPhone tips og triks,Android tips og triks, PC tips og triks, og mye mer for mer nyttig informasjon.



![Enkel metode for å rotere Infinix Hot 6 ved hjelp av Magisk [Ingen TWRP nødvendig]](/f/5b3f3a384facc4ddd34ff84f12eba834.jpg?width=288&height=384)