Løsning: Risiko for at Rain 2 krasjer på PC
Miscellanea / / November 29, 2021
Risk of Rain 2 er et tredjepersons skytespill roguelike videospill som er utviklet av Hopoo Games og utgitt av Gearbox Publishing. Det er en oppfølger til Risk of Rain (2013) og ble offisielt lansert i august 2020. Spillet er tilgjengelig for Microsoft Windows, PlayStation 4, Xbox One og Nintendo Switch-plattformer. Det er brukere som rapporterte vanlige problemer under oppstart eller under spillingen. I tilfelle du står overfor Risk of Rain 2-problemet på Windows 11, 10/8/7/Vista/XP, her er en enkel løsning for det.
Men akkurat som andre PC-spill, har Risk of Rain 2 noen problemer med krasj, lags, hakking, grafiske feil osv. som kan påvirke spillopplevelsen din dårlig. Nå, hvis du også er et av ofrene, sørg for å sjekke ut alle mulige årsaker og løsninger nedenfor for å løse det.
Sideinnhold
- Hvorfor krasjer Risk of Rain 2 på PC?
-
Løsning: Risiko for at Rain 2 krasjer på PC
- 1. Sjekk systemkravene
- 2. Oppdater grafikkdrivere
- 3. Tving bruk av kantfri modus for vinduer
- 4. Oppdater Windows
- 5. Lukk løpende oppgaver i bakgrunnen
- 6. Kjør spillet som administrator
- 7. Sett høy prioritet i Task Manager
- 8. Installer DirectX på nytt (siste)
- 9. Deaktiver Windows-brannmur eller antivirusprogram
- 10. Angi høy ytelse i strømalternativer
- 11. Lukk spillet fra Bakgrunnsapper
- 12. Oppdater risiko for regn 2
- 13. Deaktiver CPU- eller GPU-overklokking
- 14. Prøv å deaktivere overleggsapper
- 15. Utfør en ren oppstart
- 16. Installer Microsoft Visual C++ Runtime på nytt
Hvorfor krasjer Risk of Rain 2 på PC?
Når det gjelder dataspill, ser det ut til at de fleste PC-titler kommer sammen med et eller annet problem. Dette bestemte problemet kan oppstå på grunn av ødelagte eller manglende spillfiler, utdatert spillversjon, utdatert Windows OS-bygg, problemer med antivirusprogramvaren, problemer med bakgrunnen som kjører oppgaver eller oppstartsprogrammer, kjører spillet uten administratortilgang, etc.
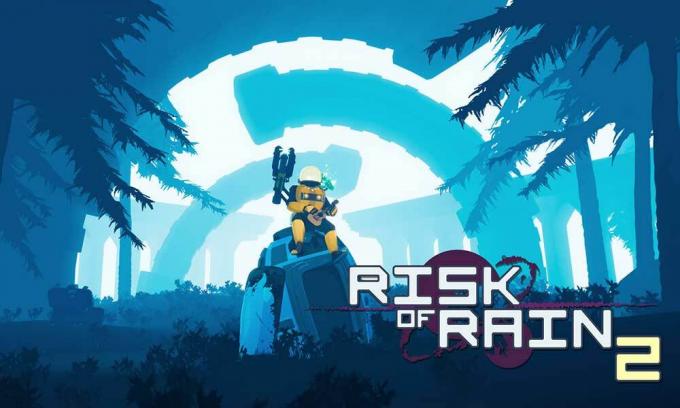
Det kan også være mulig at Windows-systemet ikke vurderer at spillprosessen skal kjøre ordentlig på grunn av andre prosesser som kjører fortløpende. I tillegg problemer som å ha DirectX 11 installert i stedet for 12, installere en gammel versjon av Windows 10, bruke utdaterte grafikkdrivere for AMD/NVIDIA GPUer, kjøre spill på fullskjerm modus, kjøring av overlegg i bakgrunnen, overklokkede prosessorer og så videre kan forårsake ulike problemer med at spillet krasjer, ikke starter opp riktig, henger kraftig, fryser, stammer osv. på.
Løsning: Risiko for at Rain 2 krasjer på PC
Heldigvis har vi her delt alle mulige løsninger som burde fungere for deg. Så, uten å kaste bort mer tid, la oss hoppe inn i det.
1. Sjekk systemkravene
Det er verdt å nevne at det alltid er en bedre idé å sjekke ut de kompatible systemkravene for det bestemte spillet før du drar til noen konklusjon. Hvis i tilfelle PC-konfigurasjonen din ikke oppfyller systemkravene på riktig måte, kan du kanskje oppleve forsinkelser eller krasjer eller andre feil i spillet under oppstart eller under spillingen overhodet. Så sørg for om maskinvaren din er kompatibel nok eller ikke.
Minimum systemkrav:
- Krever en 64-bits prosessor og operativsystem
- OS: Windows 7 eller nyere, 64-bit
- Prosessor: Intel Core i3-6100 / AMD FX-8350
- Hukommelse: 4 GB RAM
- Grafikk: GTX 580 / AMD HD 7870
- DirectX: Versjon 11
- Nettverk: Bredbånd Internett-tilkobling
- Oppbevaring: 4 GB ledig plass
Anbefalte systemkrav:
- Krever en 64-bits prosessor og operativsystem
- OS: Windows 7 eller nyere, 64-bit
- Prosessor: Intel Core i5-4670K / AMD Ryzen 5 1500X
- Hukommelse: 4 GB RAM
- Grafikk: GTX 680 / AMD HD 7970
- DirectX: Versjon 11
- Nettverk: Bredbånd Internett-tilkobling
- Oppbevaring: 4 GB ledig plass
2. Oppdater grafikkdrivere
Det er alltid nødvendig å oppdatere grafikkdrivere på Windows-systemet for å kjøre alle programmene jevnt. Å gjøre dette:
- Høyreklikk på Startmeny å åpne opp Hurtigtilgangsmeny.
- Klikk på Enhetsbehandling fra listen.

Annonser
- Nå, Dobbeltklikk på Skjermadaptere kategori for å utvide listen.

- Deretter Høyreklikk på navnet på det dedikerte grafikkortet.
- Plukke ut Oppdater driveren > Velg Søk automatisk etter drivere.
- Hvis det er en oppdatering tilgjengelig, vil den automatisk laste ned og installere den nyeste versjonen.
- Når du er ferdig, sørg for å starte datamaskinen på nytt for å endre effekter.
Alternativt kan du manuelt laste ned den nyeste versjonen av grafikkdriveren og installere den direkte fra den offisielle nettsiden til grafikkortprodusenten. Nvidia grafikkortbrukere kan oppdatere GeForce Experience-appen via Nvidia offisielle nettsted. I mellomtiden kan brukere av AMD-grafikkort besøke AMDs nettsted for det samme.
3. Tving bruk av kantfri modus for vinduer
Du bør også prøve å tvinge spillet via kantløs skjermmodus i vinduer i stedet for fullskjermmodus. Å gjøre slik:
Annonser
- Åpen Damp > Gå til Bibliotek > Høyreklikk på Risiko for regn 2.
- Nå, klikk på Egenskaper > Klikk på Generell fanen > Gå til Angi startalternativer.
- Skriv inn dette kommandolinjeargumentet her -vinduer –noborder på banen.
- Start Steam-klienten på nytt for å bruke endringer.
4. Oppdater Windows
Oppdatering av Windows OS-bygg er alltid viktig for PC-brukere så vel som PC-spillere for å redusere systemfeil, kompatibilitetsproblemer og krasjer. I mellomtiden inneholder den nyeste versjonen stort sett tilleggsfunksjoner, forbedringer, sikkerhetsoppdateringer og mer. Å gjøre det:
- trykk Windows + I tastene for å åpne opp Windows-innstillinger Meny.

- Klikk deretter på Oppdatering og sikkerhet > Velg Se etter oppdateringer under Windows-oppdatering seksjon.
- Hvis det er en funksjonsoppdatering tilgjengelig, velg Last ned og installer.
- Det kan ta en stund å fullføre oppdateringen.
- Når du er ferdig, start datamaskinen på nytt for å installere oppdateringen.
5. Lukk løpende oppgaver i bakgrunnen
Unødvendige bakgrunnsoppgaver eller programmer kan spise opp mye systemressurser som CPU eller minnebruk som bokstavelig talt reduserer systemytelsen. Derfor oppstår problemer med oppstart som krasjer, henger, ikke laster opp ganske ofte. Bare lukk alle unødvendige bakgrunnsoppgaver helt. Å gjøre dette:
- trykk Ctrl + Shift + Esc tastene for å åpne opp Oppgavebehandling.

- Klikk nå på Prosesser fanen > Klikk for å velge oppgaver som kjører unødvendig i bakgrunnen og bruker nok systemressurser.
- Klikk på Avslutt oppgave å lukke den en etter en.
- Når du er ferdig, start systemet på nytt.
Nå kan du sjekke om du har fikset risikoen for at regn 2 ikke åpnes / ikke starter eller krasjer på PC-en eller ikke. Hvis ikke, følg neste metode.
6. Kjør spillet som administrator
Sørg for å kjøre spillets exe-fil som administrator for å unngå brukerkontokontroll angående rettighetsproblemer. Du bør også kjøre Steam-klienten som administrator på din PC. Å gjøre dette:
- Høyreklikk på Risiko for regn 2 exe snarveisfil på din PC.
- Velg nå Egenskaper > Klikk på Kompatibilitet fanen.

- Sørg for å klikke på Kjør dette programmet som administrator avmerkingsboksen for å merke av.
- Klikk på Søke om og velg OK for å lagre endringer.
7. Sett høy prioritet i Task Manager
Gjør spillet ditt prioritert i det høyere segmentet via Task Manager for å fortelle Windows-systemet ditt om å kjøre spillet riktig. Å gjøre dette:
- Høyreklikk på Startmeny > Velg Oppgavebehandling.
- Klikk på Prosesser fanen > Høyreklikk på spilleoppgaven.
- Plukke ut Angi prioritet til Høy.
- Lukk Oppgavebehandling.
- Til slutt, kjør Risk of Rain 2-spillet for å sjekke om det krasjer på PC eller ikke.
8. Installer DirectX på nytt (siste)
Du bør prøve å installere den nyeste versjonen av DirectX på nytt fra offisielle Microsoft-nettsted på din PC/bærbare datamaskin. Du trenger bare å laste ned og installere DirectX-installasjonspakken og kjøre den. Husk at du trenger DirectX 12 eller høyere for å kjøre Risk of Rain 2-spillet riktig.
9. Deaktiver Windows-brannmur eller antivirusprogram
Sjansene er høye nok til at kanskje din standard Windows Defender-brannmurbeskyttelse eller et tredjeparts antivirusprogram hindrer de pågående tilkoblingene eller spillfilene til å kjøre ordentlig. Så sørg for å midlertidig deaktivere eller slå av sanntidsbeskyttelsen og brannmurbeskyttelsen. Deretter bør du prøve å kjøre spillet for å sjekke om Risk of Rain 2 ikke åpnes / ikke startes eller krasjer på PC-problemet er fikset eller ikke. Å gjøre dette:
- Klikk på Startmeny > Skriv brannmur.
- Plukke ut Windows Defender brannmur fra søkeresultatet.
- Nå, klikk på Slå Windows Defender-brannmur på eller av fra venstre rute.

- En ny side åpnes > Velg Slå av Windows Defender-brannmur (anbefales ikke) alternativ for både Private og offentlige nettverksinnstillinger.

- Når du er valgt, klikker du på OK for å lagre endringer.
- Til slutt starter du datamaskinen på nytt.
På samme måte må du også slå av Windows-sikkerhetsbeskyttelsen. Bare følg trinnene nedenfor:
- trykk Windows + I tastene for å åpne Windows-innstillinger Meny.
- Klikk på Oppdatering og sikkerhet > Klikk på Windows-sikkerhet fra venstre rute.

- Klikk nå på Åpne Windows Security knapp.
- Gå til Virus- og trusselbeskyttelse > Klikk på Administrer innstillinger.

- Deretter må du ganske enkelt skru av de Sanntidsbeskyttelse veksle.
- Klikk på hvis du blir bedt om det Ja å gå videre.
- I tillegg kan du også slå av skylevert beskyttelse, Sabotasjebeskyttelse hvis du vil.
10. Angi høy ytelse i strømalternativer
Hvis i tilfelle Windows-systemet ditt kjører på balansert modus i strømalternativer, er det bare å angi High-Performance-modus for bedre resultater. Selv om dette alternativet vil ta høyere strømforbruk eller batteribruk. Å gjøre dette:
- Klikk på Startmeny > Skriv Kontrollpanel og klikk på den fra søkeresultatet.
- Nå, gå til Maskinvare og lyd > Velg Strømalternativer.
- Klikk på Høy ytelse for å velge den.
- Sørg for å lukke vinduet og slå av datamaskinen helt. For å gjøre dette, klikk på Startmeny > Gå til Makt > Skru av.
- Når datamaskinen er helt slått av, kan du slå den på igjen.
Dette burde fikse Risk of Rain 2 Crashing-problemet på PC-en din i de fleste tilfeller. Men hvis ingen av metodene fungerte for deg, følg den neste.
11. Lukk spillet fra Bakgrunnsapper
Hvis Risk of Rain 2-spillet på en eller annen måte fortsatt har problemer, sørg for å slå det av fra funksjonen Bakgrunnsapper på PC-en. Å gjøre slik,
- trykk Windows + I tastene for å åpne Windows-innstillinger Meny.
- Klikk på Personvern > Rull ned fra venstre rute og velg Bakgrunnsapper.
- Rull ned og se etter Risiko for regn 2 spilltittel.
- Bare slå av bryteren ved siden av spilltittelen.
- Når du er ferdig, lukk vinduet og start datamaskinen på nytt.
Denne metoden bør hjelpe deg. Men hvis dette ikke løser problemet, kan du følge neste metode.
12. Oppdater risiko for regn 2
Hvis du i tilfelle ikke har oppdatert Risk of Rain 2-spillet på en stund, sørg for å følge trinnene nedenfor for å se etter oppdateringer og installere den nyeste oppdateringen (hvis tilgjengelig). Å gjøre dette:
- Åpne Damp klient > Gå til Bibliotek > Klikk på Risiko for regn 2 fra venstre rute.
- Den vil automatisk søke etter den tilgjengelige oppdateringen. Hvis det er en oppdatering tilgjengelig, sørg for å klikke på Oppdater.
- Det kan ta litt tid å installere oppdateringen > Når du er ferdig, sørg for å lukke Steam-klienten.
- Til slutt, start PC-en på nytt for å bruke endringer, og prøv deretter å starte spillet på nytt.
13. Deaktiver CPU- eller GPU-overklokking
Det er også verdt å nevne å ikke aktivere CPU/GPU-overklokking på PC-en din hvis spillet ditt krasjer eller stammer mye. Vi kan forstå at overklokking av CPU/GPU kan ha stor innvirkning på å forbedre spillingen, men noen ganger kan det også forårsake problemer med flaskehalsen eller kompatibiliteten. Bare sett frekvensen til standard for optimal ytelse.
14. Prøv å deaktivere overleggsapper
Det ser ut til at et par populære apper har sitt eget overleggsprogram som til slutt kan kjøre i bakgrunnen og forårsake problemer med spillytelsen eller til og med lanseringsproblemer. Du bør slå dem av for å fikse problemet ved å følge trinnene nedenfor:
Deaktiver Discord Overlay
- Start Uenighet app > Klikk på tannhjulikon på bunnen.
- Klikk på Overlegg under Appinnstillinger > Slå på de Aktiver overlegg i spillet.
- Klikk på Spill fanen > Velg Risiko for regn 2.
- Endelig, skru av de Aktiver overlegg i spillet veksle.
- Sørg for å starte PC-en på nytt for å bruke endringer.
Deaktiver Xbox Game Bar
- trykk Windows + I nøkler for å åpne Windows-innstillinger.
- Klikk på Gaming > Gå til Spillbar > Slå av Ta opp spillklipp, skjermbilder og kringkasting ved hjelp av Game bar alternativ.
Hvis du i tilfelle ikke klarer å finne ut Game Bar-alternativet, så er det bare å søke etter det fra Windows-innstillinger-menyen.
Deaktiver Nvidia GeForce Experience Overlay
- Start Nvidia GeForce Experience app > Gå over til Innstillinger.
- Klikk på Generell fanen > Deaktiver de Overlegg i spillet alternativ.
- Til slutt, start PC-en på nytt for å bruke endringer, og start spillet på nytt.
Husk også at du bør deaktivere noen andre overleggsapper som MSI Afterburner, Rivatuner, RGB-programvare eller andre tredjeparts overleggsapper som alltid kjører i bakgrunnen.
15. Utfør en ren oppstart
Noen av appene og deres tjenester kan starte automatisk mens du starter opp systemet med en gang. I så fall vil disse appene eller tjenestene definitivt bruke mye internettforbindelse så vel som systemressurser. Hvis du også føler det samme, sørg for å utføre en ren oppstart på datamaskinen for å se etter problemet. Å gjøre det:
- trykk Windows + R tastene for å åpne Løpe dialogboks.
- Nå, skriv msconfig og treffer Tast inn å åpne Systemkonfigurasjon.
- Gå til Tjenester kategorien > Aktiver Skjul alle Microsoft-tjenester avmerkingsboksen.

- Klikk på Deaktivere alle > Klikk på Søke om og så OK for å lagre endringer.
- Nå, gå til Oppstart fanen > Klikk på Åpne Oppgavebehandling.
- Oppgavebehandling-grensesnittet åpnes. Her går du til Oppstart fanen.
- Klikk deretter på den spesielle oppgaven som har en høyere oppstartseffekt.
- Når du er valgt, klikker du på Deaktiver for å slå dem av fra oppstartsprosessen.
- Gjør de samme trinnene for hvert program som har større oppstartseffekt.
- Når du er ferdig, sørg for å starte datamaskinen på nytt for å bruke endringer.
16. Installer Microsoft Visual C++ Runtime på nytt
Sørg for å installere Microsoft Visual C++ Runtime på nytt på datamaskinen din for å fikse flere spillproblemer eller feil fullstendig. Å gjøre det:
- trykk Windows tasten fra tastaturet for å åpne opp Startmeny.

- Type Apper og funksjoner og klikk på den fra søkeresultatet.
- Finn nå Microsoft Visual C++ program(er) i listen.

- Velg hvert program og klikk på Avinstaller.
- Besøk offisielle Microsoft-nettsted og last ned den nyeste Microsoft Visual C++ Runtime.
- Når du er ferdig, installer den på datamaskinen din og start systemet på nytt for å endre effekter.
Det er det, folkens. Vi antar at denne veiledningen var nyttig for deg. For ytterligere spørsmål kan du kommentere nedenfor.



