Løsning: Sony Vegas Pro krasjer stadig på PC
Miscellanea / / November 30, 2021
Sony Vegas Pro er et video- og lydredigeringsverktøy som brukes av profesjonelle til å lage fantastiske videoer. Imidlertid har mange brukere nylig rapportert at Sony Vegas Pro fortsetter å krasje på PC-en deres, og som et resultat har de mistet arbeidet. Hvis du lider av det samme problemet, er du ikke alene.
Sideinnhold
-
Hvordan fikse Sony Vegas Pro Keeps Crashing på PC
- Fix 1: Slett for mange midlertidige filer
- Fix 2: Sett prioritet til høy i Vegas Pro
- Fix 3: Oppdater grafikkortdriveren
- Fix 4: Bruk Explorer-vinduet til å importere opptakene
-
Fix 5: Tilpass Vegas Pro-innstillinger
- Juster maskinvareinnstillinger;
- Deaktiver flerkjernegjengivelse
- Fix 6: Reparer systemfilene
- Fix 7: Deaktiver CPU-prosessoren
Hvordan fikse Sony Vegas Pro Keeps Crashing på PC
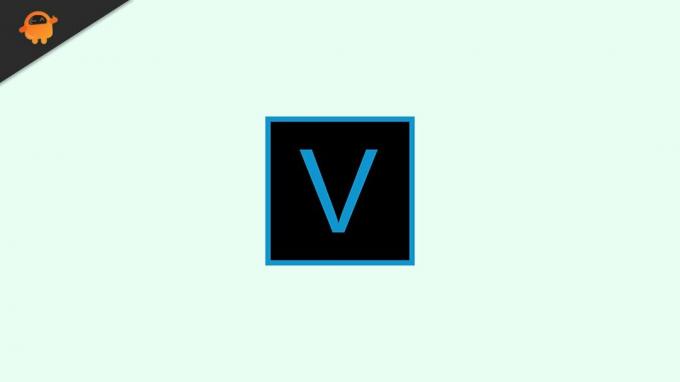
Det er mange årsaker til det samme problemet, og du kan raskt løse problemene ved å følge løsningene nedenfor. I denne artikkelen har vi samlet noen av de beste og mest effektive løsningene for å løse Sony Vegas Pro-krasjproblemet. Så, uten videre, la oss komme i gang.
Fix 1: Slett for mange midlertidige filer
Å ha enorme mengder midlertidige filer i systemet kan ta opp mye minneplass. Sletting av slike filer kan hjelpe med å løse problemet med Vegas Pro Keeps Crashing på PC. For å gjøre det, følg disse trinnene,
- trykk Windows + R samtidig for å starte Kjør dialogboksen.

- Og i Kjør-dialogboksen skriver du %temp% og trykk OK.
- I det nyåpnede vinduet velger du alle filene som bruker Ctrl + A. Høyreklikk deretter på valgte filer og klikk på Slett fanen.
- Når du er ferdig, start systemet på nytt og sjekk om det nevnte problemet er løst for deg.
Fix 2: Sett prioritet til høy i Vegas Pro
Å gi Vegas Pro en høyere prioritet vil tillate den å bruke flere ressurser den trenger. I tillegg vil PC-en din sørge for at programmet kjører i et stabilt miljø, noe som reduserer risikoen for krasj. For å gjøre det, følg disse trinnene,
- Først, høyreklikk hvor som helst på oppgavelinjen og velg Oppgavebehandling.
- Naviger til Detaljer fanen, og rull deretter for å finne Vegas Pro.
- Etter det, høyreklikk på Vegas Pro og velg deretter Prioritet til Høy.
- Når det er gjort, sjekk om det nevnte problemet i Sony Vegas Pro er løst eller ikke.
Fix 3: Oppdater grafikkortdriveren
En annen løsning for å takle Vegas Pro som fortsetter å krasje, er å oppdatere grafikkdriveren. Hvis grafikkdriveren din er utdatert eller skadet, kan du også støte på det samme problemet. For å gjøre det, følg disse trinnene,

- Først, høyreklikk på Start-knappen og velg Enhetsbehandling fra kontekstmenyen.
- inne i Enhetsbehandling utvider du "Skjermadaptere" kategori.
- Velg Grafikkort som du må oppdatere.
- Høyreklikk på den valgte Grafikk driver og klikk på Oppdater driveren fra rullegardinmenyen.
- Velg i neste vindu Søk automatisk etter drivere.
- Når det er gjort, start systemet på nytt og kontroller om det nevnte problemet er løst eller ikke.
Hvis du ikke har de tekniske ferdighetene til å oppdatere driveren manuelt, kan du oppdatere driveren automatisk. Du kan søke etter de beste verktøyene for å automatisk oppdatere driverne på nettet og velge en pålitelig blant dem.
Fix 4: Bruk Explorer-vinduet til å importere opptakene
Hvis din Vegas Pro ofte krasjer mens du prøver å dra video- eller lydklipp direkte fra mapper til tidslinjen, kan du importere opptakene gjennom Explorer-vinduet. For å gjøre det, følg disse trinnene,
Merk: Hvis du vanligvis importerer opptakene dine fra Explorer-vinduet, kan du hoppe over denne løsningen.
Annonser
- Først klikker du på Utforsker fra venstre side av navigasjonspanelet.
- Hvis du ikke klarer å finne Utforsker alternativet, og trykk deretter Alt + 1 for å aktivere det.
- Høyreklikk deretter på et tomt område og klikk Miniatyrbilder fra undermenyen.
- Heretter kan du se alle filene, og du kan dra klippene inn på tidslinjen.
Fix 5: Tilpass Vegas Pro-innstillinger
Problemet med Sony Vegas Pro Keeps Crashing kan løses ved å endre noen innstillinger i Vegas Pro. Du kan prøve noen av endringene som er nevnt nedenfor for å fikse problemet.
Juster maskinvareinnstillinger;
- Start først verktøylinjen, og klikk deretter på Alternativer->Preferanser.
- Deretter klikker du på Video fanen og juster verdien av Dynamisk RAM forhåndsvisning maks. (MB). Prøv å sette verdien mellom ⅓ til ½ av maksimalt tilgjengelig ram på PC-en.
- Slå deretter av GPU-akselerasjon av videobehandling og klikk på Søke om for å lagre endringene.
Merk: GPU-akselerasjon setter fart på ting, men det øker også systemustabiliteten. Så hvis du opplever vedvarende krasj, er det ikke en god idé å slå den på. Men hvis du har en kraftig GPU, kan du prøve å slå på og av akselerasjon for å se hvilken vei som fungerer best for deg.
Deaktiver flerkjernegjengivelse
- Først trykker du på Ctrl + Shift helt, klikk på Alternativer fanen, bla ned og klikk på Innvendig.
- Skriv nå flerkjerne nederst i søkefeltet.
- Så i tillegg til Muliggjøreflerkjernegjengivelse for avspilling alternativ, endre verdien til FALSK.
- Og i tillegg til Deaktiver flerkjernegjengivelse alternativet, endre verdien til EKTE.
- Når du er ferdig, klikker du på Søke om knappen for å lagre endringer.
Fix 6: Reparer systemfilene
Ødelagte systemfiler er en av hovedårsakene til at din Sony Vegas Pro krasjer regelmessig. Ved hjelp av ledeteksten kan du prøve å løse problemet. For å gjøre det, følg disse trinnene,
Annonser
- Skriv først cmd i søkefeltet og åpne Ledeteksten fra søkeresultatet. Her må du sørge for at du åpner den med administrativ tilgang.
- Inne i Kommandoprompt-vindu, skriv inn følgende kommando og trykk deretter Tast inn,
sfc /scannnow
- Når det er gjort, start systemet på nytt og kontroller at problemet er løst for deg.
Fix 7: Deaktiver CPU-prosessoren
Som nevnt tidligere, krever Vegas Pro mye ressurser for å kjøre. Generelt prøver vi å allokere så mange ressurser som mulig for å forhindre at den krasjer. Men hvis det fortsatt vedvarer, kan du prøve å deaktivere CPU-kjernen for Vegas Pro:
- Først, høyreklikk hvor som helst på oppgavelinjen og velg Oppgavebehandling.
- Naviger deretter til Detaljer og bla ned for å finne Vegas Pro; høyreklikk på den og klikk på Angi affinitet fra rullegardinmenyen.
- I den nyåpnede ledeteksten, fjern markeringen av en av CPU-prosessorene bokser og klikk OK.
- Når det er gjort, start systemet på nytt og kontroller om problemet er løst eller ikke.
Så dette var noen av de mulige løsningene for å løse Sony Vegas Pro Keeps Crashing på PC. Du kan starte fra den første metoden og gå nedover, og prøve ut hver metode som er oppført ovenfor for å løse dette problemet.
Vi håper vi har gitt deg nok informasjon til å fikse dette problemet ditt. Hvis du har spørsmål eller tilbakemeldinger, vennligst legg igjen en kommentar i kommentarfeltet nedenfor.



