Slik kalibrerer du berøringsskjerm på Windows 11/10
Miscellanea / / December 02, 2021
Med den økende etterspørselen etter berøringsaktiverte enheter, kommer mange bærbare Windows-maskiner nå med støtte for berøringsskjerm. Å ha en berøringsskjerminngang for Windows-enhetene dine er veldig nyttig i mange scenarier og utvider hjelpen til å bruke mange grafikkintensive applikasjoner som illustrator eller photoshop. Windows 10/11 kommer med støtte for berøringsaktiverte enheter som gir bruk i systemets applikasjoner og andre funksjoner. Vi har brukt berøringsskjermenheter i mange år i mobilene våre, men nå kommer det i bærbare og stasjonære datamaskiner. Dette gjør bruken av bærbare datamaskiner mer håndterlige og kompakte å bruke og bære. ENdel av de avanserte skjermfunksjonene for å gi berøringsinnganger mer pålitelige, noen ganger kan den miste nøyaktigheten på grunn av et eller annet problem. Så her er metoden for å kalibrere berøringsskjermen på Windows 10/11.
Windows OS har et innebygd kalibreringsverktøy i begge operativsystemene (Windows 11/10). Slik kalibrering kan være veldig nyttig når du trenger maksimal presisjon for bruk av berøringsinndata på enheten din.
Noen ganger kan berøringsskjermen oppføre seg feil som om du trykker på skjermen. Men hvis det viser at du trykker et annet sted, betyr det at du må kalibrere skjermen. Mange produsenter av OEM-enheter sender også ut enheter uten å kalibrere berøringsinngangen riktig, som er ansvarlig for problemet med berøringsnøyaktighet. Her er trinnene for å kalibrere og forbedre opplevelsen ved å kalibrere berøringsskjermen i Windows 11/10.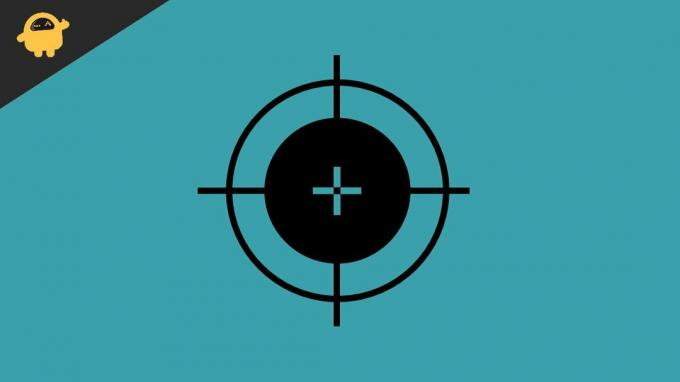
Sideinnhold
-
Slik kalibrerer du berøringsskjerm på Windows 11/10
- Kalibrer berøringsskjermen gjennom kontrollpanelet på Windows 10/11
- Oppdater driverne for å bruke kalibreringen på Windows 10/11
- Konklusjon
Slik kalibrerer du berøringsskjerm på Windows 11/10
Teknologien endres dag for dag, og berøringsskjermer er en ny generasjonsteknologi som trenger ekstra forsiktighet før kalibrering ved bruk av verktøyet. Vi må rengjøre skjermen regelmessig fordi skjermen er ekstra følsom og noen ganger på grunn av smuss eller annet som kan skade enhetene. Sørg imidlertid for å sette enheten på et trygt sted da litt ekstra trykk av andre ting også kan skade sensorene og LED-skjermen.
Kalibrer berøringsskjermen gjennom kontrollpanelet på Windows 10/11
- Trykk på Windows-ikonet fra tastaturet eller klikk eller trykk på Windows-ikonet fra oppgavelinjen for å åpne startmenyen.
- Søk nå i Kalibrer for å åpne kalibreringsverktøyet.

- Deretter trykker eller klikker du på kalibrer skjermfarge for å åpne skjermkalibrering.
- Deretter vil den nye fanen gi deg litt informasjon om skjermkalibreringen. Trykk på Neste for å gå til neste side.
- Deretter velger du Kalibrer skjermen for penn- og berøringsinndata (det vil vises i en enhet med berøringsfunksjoner).

- Den åpner en ny fane med Tablet PC-innstillinger, velg nå kalibrering.

- Deretter klikker du på berøringsinndata, og hvis du har støtte for stiler med systemet, m velg deretter Penneinndata.

- For autorisasjon kan den be om bekreftelse fra brukerkontokontroll. Klikk på Ja.

- Nå går skjermen til kalibreringsmodus, og du vil se et trådkors øverst i venstre hjørne.

- Trykk på den for å kalibrere skjermen og trykk på den gjentatte ganger for å kalibrere hele skjermen på skjermen. Det kan ta 16 trykk på trådkorset for å fullføre kalibreringen.
- Etter å ha fullført prosessen, kan du lagre disse dataene eller tilbakestille dem hvis du ikke er fornøyd med resultatet.
Oppdater driverne for å bruke kalibreringen på Windows 10/11
Før du bruker noen feilsøking eller annen funksjon, er den viktigste oppgaven å sjekke og installere den oppdaterte versjonen av alle driverne, inkludert berøringsdriverne. På grunn av den gamle versjonen kan den skape problemer og være vanskelig å bruke regelmessig.
- Høyreklikk på Windows-ikonet og velg Enhetsbehandling for systemet ditt.
- Naviger nå og klikk for å utvide HID-driveren (Human Interface Device).
- Søk deretter i berøringsskjermdriveren (Noe som ligner på HID-kompatibel leverandør).
- Høyreklikk på driveren og velg Aktiver, og hvis aktiveringsalternativet ikke er tilgjengelig, klikk på Oppdater for å få funksjonen.
- Etter å ha oppdatert driveren, hvis du ikke finner den, høyreklikk igjen på driveren og avinstaller og start systemet på nytt. Den vil automatisk installere standarddriveren.
Konklusjon
Alt fra vår side kan du også kjøre den til gamle enheter og forbedre berøringsnøyaktigheten samt kalibrere berøringsskjermen på Windows-enheten din. Vennligst del tilbakemeldingen din og resultatet av kalibreringsdataene. Gi oss beskjed om det blir bedre. For flere Windows-feilsøkingstips, merk bokmerket vårt og besøk regelmessig for å få en rask løsning på alle dine tekniske problemer.



