Hvordan bruke Steam Proton til å spille Windows-spill på Linux?
Miscellanea / / December 02, 2021
Å spille Windows-spill på Linux har alltid vært en hodepine. Installer først Steam gjennom Wine og konfigurer deretter Wine for å få spillet til å fungere på din Linux-PC. Akkurat som det høres ut, er prosessen faktisk veldig lang og tok også mye tid. Men det er ikke tilfellet lenger. Med Steams gaffelversjon kalt Proton, er det nå mye enklere å spille dine favoritt Windows-spill på Linux.
Du må lure på hva Proton egentlig er og hvordan det fungerer på PC-en din. Vel, dette er ikke mer alvorlig bekymring siden vi har dekket deg. I denne artikkelen vil vi lære hva Proton er og hvordan du bruker det til å spille Windows-spill i Linux. Proton, først annonsert som en viktig del av Steam Play Project, er en forked versjon av Windows-kompatibilitetslaget kjent som Wine. Det kommer forhåndskonfigurert slik at brukere kan kjøre sine favoritt Windows-spill uten problemer.
Opprinnelig, da protonet ble introdusert, var det rundt 27 spill som fulgte med støtte for Proton. Men med tiden vokste tallene i en uventet hastighet. Heldigvis er det i dag et stort antall spill du kan spille på din Linux-PC ved første gang. Men det er noen som kan kreve noen endringer med konfigurasjonen for å kjøre på systemet ditt.
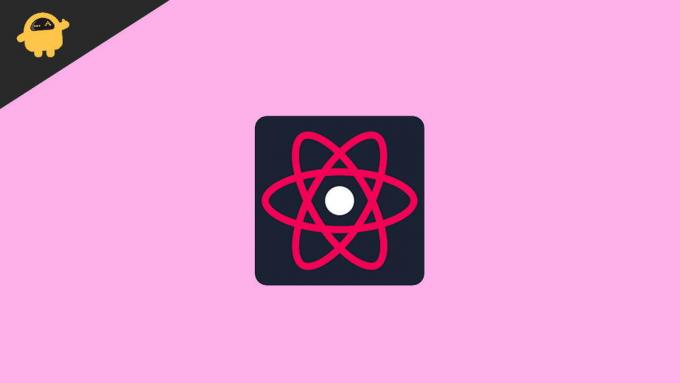
Hvordan bruke Steam Proton for å spille Windows-spill på Linux?
Å bruke Steam Proton er faktisk en mye enklere oppgave enn det høres ut som. Ved å følge trinnene nedenfor kan du enkelt finne ut hvordan du bruker Proton til å spille et hvilket som helst Windows-spill på din Linux-PC.
- Først åpner du steam og logger på kontoen din.
- Søk etter spillet du vil laste ned.
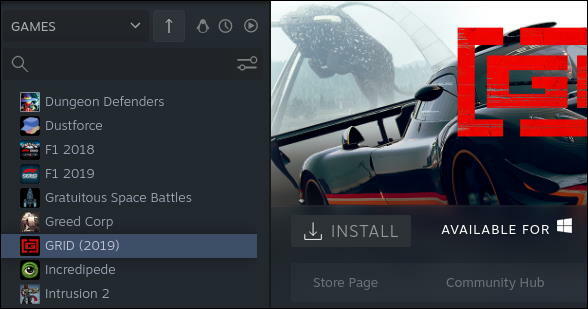
- Deaktiver det Penguin-lignende ikonet på toppen av biblioteket ditt (hvis det allerede er aktivert). Dette vil gjøre installeringsknappen grå og uklikkbar.
- Klikk på tannhjulikonet øverst til høyre på skjermen.
- Velg nå "Egenskaper" fra rullegardinmenyen.
- Klikk nå på Kompatibilitet-fanen fra høyremenyen.

- Kryss av i boksen ved siden av "Tving bruk av et spesifikt Steam Play-kompatibilitetsverktøy".
- Sørg for at rullegardinmenyen er satt til den høyeste tilgjengelige versjonen av Proton.
- Avslutt nå egenskapsvinduet.
- Når trinnene ovenfor er utført, vises ikke meldingen "Tilgjengelig for Windows". Installer-knappen blir også blå.
- Til slutt klikker du på installeringsknappen.
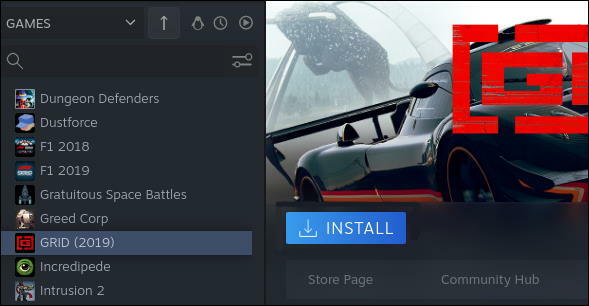
- Velg snarveispreferansene dine og klikk på Neste-knappen. Dette vil også installere spillet og Proton-versjonen.

- Du kan deretter begynne å spille spillet uten ytterligere avbrudd.
Konklusjon
Hvis du akkurat har begynt med Linux eller har brukt det en stund nå, bør du enkelt kunne laste ned spillene dine for Windows på din Linux-PC og spille dem uten problemer. Selv om du noen ganger kan utvikle noen feil eller komme gjennom andre problemer. Men du bør enkelt finne løsninger for dem, siden det er tonnevis med dokumentasjon angående slike problemer på internett. Ellers kan du også kommentere nedenfor hvis du har problemer, så kommer vi med en løsning så snart som mulig.
Annonser



