Slik fikser du WhatsApp Desktop App-krasj på Windows 11/10
Miscellanea / / December 10, 2021
WhatsApps skrivebordsapp kan være veldig nyttig, spesielt når du prøver å sende noen filer fra skrivebordet til noen. Eller du kan være flink til å skrive med et faktisk tastatur. Uansett hva tilfellet ditt måtte være, er WhatsApp web eller skrivebordsappen en livredder. Men nylig begynte mange mennesker å rapportere noen problemer med Windows-appen for WhatsApp.
Appen krasjer eller fryser stadig. Dette kan være veldig irriterende, spesielt hvis du er midt i noe. I noen scenarier slutter appen å svare og fryser, noe som kan være en plagsom situasjon hvis du må sende noen meldinger eller filer raskt. Ikke bekymre deg, for i dag skal vi i denne artikkelen gi deg noen veldig enkle og vanlige løsninger for å fikse WhatsApp-skrivebordsappen som krasjer på Windows 11/10-enheter.

Sideinnhold
-
Slik fikser du WhatsApp Desktop App-krasj på Windows 11/10
- Metode 1: Tving å avslutte WhatsApp og åpne igjen
- Metode 2: Installer alle ventende oppdateringer og start på nytt
- Metode 3: Slett appdata for WhatsApp
- Metode 4: Oppdater den nyeste versjonen av WhatsApp
- Metode 5: Installer WhatsApp-appen på nytt
- Metode 6: Prøv WhatsApp for Web
- Konklusjon
Slik fikser du WhatsApp Desktop App-krasj på Windows 11/10
Whatsapp er tilgjengelig for stasjonær klientapp og er veldig nyttig når du primært bruker skrivebordet til å administrere de daglige samtalene dine. For forretningsfolk er det veldig nyttig siden det gir et stort visningsområde for å administrere alle samtalene dine. Nedenfor er noen feilsøkingsmetoder du kan prøve for å fikse krasjproblemet på Whatsapp Windows.
Metode 1: Tving å avslutte WhatsApp og åpne igjen
Hvis du står overfor tilfeldig frysing eller krasj av WhatsApp-appen i Windows 10 eller 11, kan tvinge avslutning av appen bidra til å løse problemet. Slik kan du gjøre det:
- Åpne WhatsApp-skrivebordsappen.
- Trykk Alt+F4-tasten for å lukke den.
- Åpne Oppgavebehandling ved å bruke Ctrl+Shift+Esc-snarveien.
- Klikk på Flere detaljer.
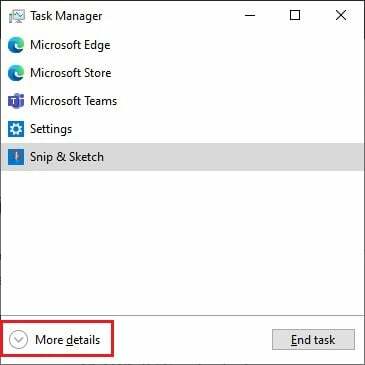
- Under Prosess-fanen klikker du på WhatsApp-prosessen og klikker på Avslutt oppgave.
Åpne nå WhatsApp-appen igjen og sjekk om den fungerte.
Metode 2: Installer alle ventende oppdateringer og start på nytt
Hvis du har noen ventende oppdateringer for din Windows 10 eller 11 PC, kan dette også føre til at appen fryser og krasjer. Selv om bare noen få personer hadde dette problemet.
- Åpne Innstillinger-appen ved å trykke på Windows-tasten og I-tasten.
- Gå til Oppdateringer og sikkerhet.

- Klikk på se etter oppdateringer og klikk på start på nytt når oppdateringene er ferdig nedlastet.
Åpne nå WhatsApp tilbake og sjekk om problemet er tilstede.
Metode 3: Slett appdata for WhatsApp
Hvis du har lastet ned WhatsApp fra Windows Store, kan du ganske enkelt tilbakestille appen. Dette vil tillate deg å konfigurere den på nytt for å unngå problemer med krasj eller frysing.
- Åpne innstillingen og gå til Apps.
- I listen over apper klikker du på WhatsApp.
- Klikk på Tilbakestill for å tilbakestille alle innstillingene og dataene.

- Start nå appen igjen og koble den til.
Nå skal problemet være løst.
Annonser
Metode 4: Oppdater den nyeste versjonen av WhatsApp
Hvis tilbakestilling av appen ikke løste problemet, bør oppdatering av appen til den nyeste versjonen hjelpe deg med å løse problemet. Nå, avhengig av hvordan du fikk appen i utgangspunktet, kan trinnene variere.
Hvis lastet ned fra nettet:
- Åpne Kjør-boksen med Windows+ R-tastene.
- Type: %LocalAppData%\WhatsApp og trykk enter.
- Start Update.exe og vent på at den skal lastes ned og oppdateres for deg.
Hvis lastet ned fra Microsoft Store:
Annonser
- Åpne Microsoft Store-appen.
- Klikk på bibliotekikonet.
- Klikk på Oppdater alle for å laste ned oppdateringer til alle appene som er installert på systemet ditt.

- Dette vil også oppdatere WhatsApp.
Når du har oppdatert WhatsApp, sjekk om problemet fortsatt er tilstede.
Metode 5: Installer WhatsApp-appen på nytt
Hvis lastet ned fra nettet:
- Gå til nedlastingssiden til Hva skjer og klikk på last ned for Windows.

- La nedlastingen fullføre.
- I mellomtiden åpner du kjøreboksen og skriver inn appwiz. cpl, og trykk enter.

- Se etter WhatsApp, klikk på den og klikk på Avinstaller.
Når du er ferdig med å avinstallere WhatsApp, bruk den nyeste pakken du nettopp lastet ned og installer den på PC-en din. Etter installasjonen kan du logge på WhatsApp og sjekke om problemet fortsatt er tilstede.
Metode 6: Prøv WhatsApp for Web
Hvis du ikke kan få appen til å fungere av en eller annen grunn, vil jeg foreslå at du prøver WhatsApp web. Selv om du ikke kan vurdere at WhatsApp-nettet er en fullstendig erstatning for WhatsApp-skrivebordsappen. Fordi den mangler noen funksjoner som videosamtaler eller taleanrop. Men hvis du bare vil sende tekstmeldinger til noen, eller sende et dokument raskt, så er WhatsApp web den enkleste metoden, siden den ikke inkluderer noen problemer med å sette opp appen som du ville ha i skrivebordsappen.
Konklusjon
Som du kan se, er dette noen fungerende løsninger for WhatsApp desktop-appen som krasjer på Windows 10 eller 11 PC-er. Som du kan se er disse trinnene ganske enkle og krever ingen ekstra innsats. Men hvis du fortsatt har noen problemer, vil jeg definitivt foreslå å bruke WhatsApp-nettet. For med betaversjonen av den kan du få tilgang til meldingene dine selv når telefonen ikke er koblet til internett.

![Slik installerer du lager-ROM på iRulu Elite 4 [Firmware Flash File / Unbrick]](/f/6b793b8524c532a43c5f0ac9f12b1386.jpg?width=288&height=384)
![Slik installerer du lager-ROM på Ginzzu S5030 [Firmware Flash File / Unbrick]](/f/fdb9a4bf25540ae24948438ddefc672c.jpg?width=288&height=384)
