Fix: Logitech G923 gjenkjennes ikke av noen spill
Miscellanea / / December 20, 2021
Logitech G923 er en av de beste spillkontrollerne der ute som lar deg spille spill som Forza Horizon-serien, Snowrunner, GRID (2019) og andre. Den kommer med avansert firmware som overvåker input fra brukeren og oversetter det til en ytelse i spillet som gjør bilkjøring i spillet mye som en førstehåndsopplevelse der du faktisk kjører bilene.
Jeg vet at Logitech G923 er bra, men det er noen brukere som har klaget på noen problemer med den. Det viser seg at noen brukere står overfor Logitech G923 som ikke gjenkjennes av noen spill, noe som er irriterende. Noen brukere sier at problemet er begrenset til et spesifikt spill, mens andre sier at det gjelder alle spillene som er tilgjengelige i spillbiblioteket. Sjekk ut feilsøkingsveiledningen du kan bruke til å fikse Logitech G923 som ikke gjenkjennes av noe spillproblem.

Sideinnhold
- #1: Bekreft tilkoblinger
- #2: Deaktiver Steam-innganger
- #3: Kalibrer kontrolleren med Logitech G Hub
- #4: Sørg for at Steam oppdager det
- #5: Oppdater driverne
- #6: Installer hjulet på nytt med Registerredigering
- Programvareoppdateringer
#1: Bekreft tilkoblinger
Siden du må koble Logitech G923-kontrolleren til Xbox eller PC, samt sørge for at det er en forbindelse mellom rattet og pedalene også. Dermed er det mange tilkoblinger å lage her, så du må sørge for at disse tilkoblingene er sikre. Når kontrolleren er koblet til systemet, skal du kunne se en slags LED-varsler på rattet. Logitech G923 PS-utgaven har et LED-lys på toppen mens RPM-LED-ene for Xbox-versjonen vil lyse opp. Sørg for at alle koblinger er sikre, men ikke for stramme eller for løse.
#2: Deaktiver Steam-innganger
En bruker rapporterte at Logitech G923-kontrolleren ikke gjenkjennes på frokost, selv om andre spill på PC gjenkjenner den uten problemer. Tilsynelatende hjelper det å deaktivere Steam-innganger for brukere på PC som spiller spill via Steam. Slik kan du gjøre det.
- På Spillbibliotek på Steam, høyreklikk på det aktuelle spillet med en mus og gå til "Spillegenskaper".
- Gå deretter til Controller og velg deretter "Innstilling for Steam-inngang per spill (krever omstart av spillet)”.

- Vri den til "Tvunget av”.
- Start Steam og spillet på nytt og sjekk om det gjorde noen forskjell i ditt tilfelle.
#3: Kalibrer kontrolleren med Logitech G Hub
Logitech G923-kontrolleren lar deg spille mange spill som tilbyr førstehåndserfaring i racerbiler og mer. Imidlertid har brukere rapportert at Logitech G923-kontrolleren ikke blir gjenkjent i noen spill av en eller annen grunn. Uansett, det er på tide å kalibrere kontrolleren på nytt slik at den fungerer sømløst.
- Først opp, lansering Logitech G Hub.
- Pass på at både rattet og pedalene når du tester det.
- Hvis appen oppdager en kontroller koblet til systemet, vil den automatisk vises på startskjermen. Trykk på "G923".
- Trykk på Ratt fra navigasjonsruten helt til venstre og flytt rattet i virkeligheten. Handlingen din må videresendes på skjermen i sanntid.
- Gjenta samme prosedyre med pedaler.
- Neste, trykk på Ctrl+R og søk etter «joy.cpl» og trykk enter.
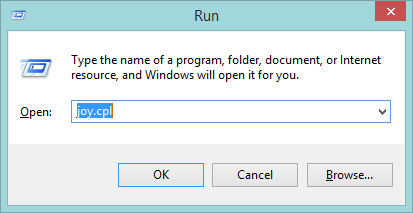
- Dette bør åpne Spillkontrollere dialogboks der du må velge kontrolleren ved å markere den og gå til dens egenskaper.
- Kalibrer kontrollerene ved å bruke instruksjonene på skjermen, og dette skal hjelpe med å kalibrere kontrolleren.
- Start et hvilket som helst spill og sjekk om Logitech G923 ikke gjenkjent problem på noe spill er løst eller ikke.
#4: Sørg for at Steam oppdager det
Dette er ganske viktig, for å være ærlig. Steam må oppdage Logitech G923 slik at du kan spille spill på den uten problemer. Slik kan du bekrefte det.
- Start Steam-klienten på systemet ditt.
- Trykk på Steam fra den øverste menylinjen og fortsett til den Innstillinger.
- Velg på venstre side "Kontroller" fra Innstillinger undermeny.
- Under "Kontrollerkonfigurasjon" på høyre side av skjermen trykker du på "Generelle kontrollerinnstillinger".
- Sørg for at de først angitte boksene ikke er merket. Neste, se etter "Oppdaget kontroller" som skal vises "Logitech G HUB G923 Racing Wheel...” som betyr at den sikkert oppdager kontrolleren.
- Start systemet på nytt og sjekk om problemet er løst eller ikke.
#5: Oppdater driverne
Du må sørge for at spillkontrollerdriveren er oppdatert da den øker den generelle stabiliteten og sørger for at maskinvaren (spillkontrolleren i dette tilfellet) fungerer som den skal. Slik kan du oppdatere driveren.
Annonser
- For det første, fortsett "Startmeny" ved å trykke på "Windows"-knappen.
- Søk etter "Enhetsbehandling" og start den.
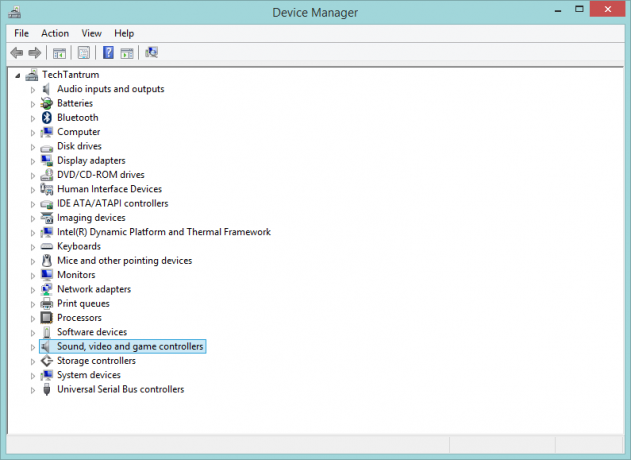
- Rull for å finne "Lyd-, video- og spillkontrollere" og utvide den.
- Gå til Logitech G923-spillkontrolleren og merk den.
- Deretter høyreklikker du på den med musen og velger "Oppdater driverprogramvare".
- Søk etter oppdateringene automatisk, eller hvis du har lastet ned driveroppdateringen fra Logitechs nettsted, velg den samme.
- Følg instruksjonene på skjermen, og du skal kunne oppdatere driveren sømløst.
- Start PC-en på nytt og la endringene assimilere.
#6: Installer hjulet på nytt med Registerredigering
Registerredigering lar deg finjustere registerinnstillinger på Windows og kan være til stor hjelp hvis du sitter fast med en app eller periferutstyr. Når du snakker om Logitech G923-problemet som ikke er gjenkjent, her er hva du kan gjøre i Registerredigering for å gi det et dytt og fikse problemet.
- Først trykker du på Windows + R knappene på tastaturet for å åpne Løpe kommando.
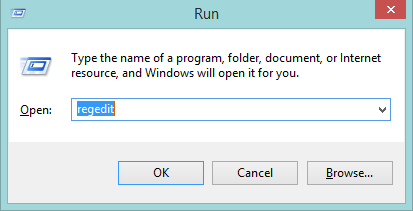
Annonser
- Skriv inn kommandoen: "regedit" for å åpne Registerredigering.
- Bruk følgende sti for å fortsette:
Datamaskin > HKEY_CURRENT_USER > System > CurrentControlSet > Kontroll > MediaProperties > PrivateProperties > Joystick > OEM
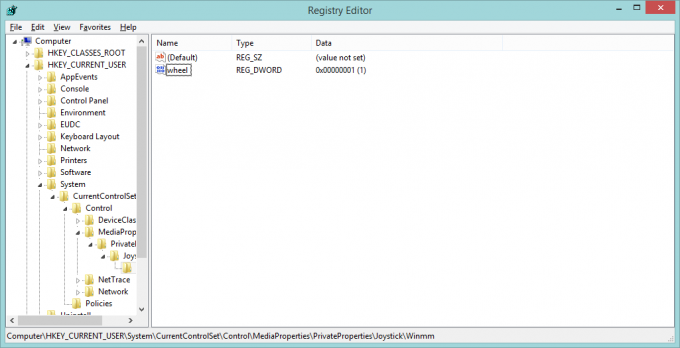
- Du må ha en VID praktisk som er en unik identifikator for kontrolleren som C266 er for PS-versjon og C26E er for Xbox-versjon og så videre.
- Søk etter de fire siste sifrene i registeret, høyreklikk på det og trykk "Slett".
- Bekreft handlingene b ved å trykke på "Ja".
- Neste, gå til "Utsikt" på menylinjen og trykk "Forfriske".
- Du bør se at registeret har en returmerking på at det fungerer som det skal.
- Gå til et hvilket som helst spill og kontroller om problemet er løst eller ikke.
Programvareoppdateringer
Fortsatt å finne ut hvorfor Logitech G923 ikke gjenkjennes på noen spill, er det et par ting du må oppdatere. Dette inkluderer spillene du spiller slik de skal være på den nyeste oppdateringen for å fungere problemfritt. Bortsett fra det, sørg for at du oppdaterer Logitech G HUB på enheten din, så vel som fastvaren til system alias PC/Xbox/PS som sørger for at den står oppreist og at problemet ikke er bevist av utdatert programvare.



