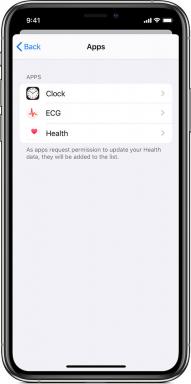Fix: AMD Radeon-programvare åpnes ikke på Windows 11
Miscellanea / / December 26, 2021
Hvis du ikke har hørt om AMD ennå, vil spørsmålet mitt være hvorfor? AMD er en ledende grafikkortprodusent med Radeon- og Ryzen-serien. Jeg personlig bruker Ryzen 5 5500U, og det er rett og slett fantastisk. AMD Radeon-programvaren lar deg håndtere alle funksjonene til GPU og APU på Windows, og gir deg mye bedre kontroll over ytelsen under streaming av innhold, spill, multi-tasking eller andre. Det viser seg at noen brukere står overfor AMD Radeon-programvare som ikke åpner 2021 på Windows 11. Her er en feilsøkingsveiledning for hvordan du løser problemet.
Sideinnhold
-
Hvordan fikse AMD Radeon-programvare som ikke åpnes på Windows 11?
- Sjekk om Windows OS har noen oppdateringer
- Oppdater AMD-driveren
- Oppdater eller tilbakerull AMD grafikkdrivere
- Avinstaller Radeon-drivere
- Gjenoppbygg Radeon-profiler
- Trekk av en ren støvel
- Konklusjon
Hvordan fikse AMD Radeon-programvare som ikke åpnes på Windows 11?

Nå som du vet hva som skjer, her er hvordan du kan prøve å fikse AMD Radeon Not Opening på Windows 11-problemet.
Sjekk om Windows OS har noen oppdateringer
Som det sier seg selv, kan utdatert Windows-programvare belaste systemet og forhindre at enkelte funksjoner kjører som de skal. Selv om Windows OS oppdaterer seg selv regelmessig, kan det hende at enkelte enheter ikke har automatiske oppdateringer, eller du kan ha gått glipp av når et oppdateringsvarsel kom. Slik kan du manuelt oppdatere systemet.

- Først trykker du på "Windows" knappen én gang og klikk på 'tannhjulikon' å gå til Innstillinger.
- Rull i navigasjonsruten til venstre og åpne "Oppdatering og sikkerhet".
- Neste, trykk på "Windows-oppdatering".
- Sjekk ut om du er på det siste Windows oppdatere eller ikke. Trykk på "Se etter oppdateringer" å gjøre det.
- Hvis du har mottatt en oppdatering, last ned og installer. Hvis ikke og enheten din allerede er på den nyeste oppdateringen, må du følge opp med de neste metodene som er oppført i denne veiledningen.
Oppdater AMD-driveren
Windows oppdaterer vanligvis operativsystemet etter noen dager eller så. Med de innkommende oppdateringene oppdateres også alle driverne som hjelper programvaren med å kjøre på Windows sømløst. Hvis AMD Radeon-programvaren på din Windows 11 PC av en eller annen grunn ikke fungerer, spesielt etter en Windows-oppdatering, må AMD-driveren være på en tidligere versjon. Dette betyr at det krever en oppdatering, og her er hvordan du kan gjøre det.

- trykk "Windows" og søk etter "Enhetsbehandling".
- Finn AMD Radeon app from listen som skal være i "Skjermadaptere" seksjon.
- Høyreklikk på AMD Radeon xxx (hvor xxx definerer versjonen av AMD Radeon du bruker) og velg "Oppdater driverprogramvare".
- La systemet søke etter en oppdatering automatisk ved å velge "Søk automatisk etter oppdatert driverprogramvare" men du kan bruke "Bla gjennom datamaskinen min etter driverprogramvare" hvis du har en oppdatering.
- Når alle oppdateringene er fullført, start PC-en på nytt og sjekk om AMD Radeon-programvaren åpnes på Windows 11 eller ikke.
- Verktøy som Drivereasy lar deg finne alle driverne som har blitt utdaterte på PC-en din. Du kan bruke den til å oppdatere alle driverne på PC-en din og dermed gjøre systemet oppdatert på mange fronter.
Oppdater eller tilbakerull AMD grafikkdrivere
Du har AMD Graphics-drivere installert på PC-en som håndterer grafikkdelen. AMD Radeon åpner imidlertid ikke, som er en spesialisert programvare som lar deg justere innstillinger for streaming, spill og andre brukstilfeller. Hvis du ikke har oppdatert AMD Graphics Driver ennå, er det på tide at du oppdaterer den. På den annen side, hvis oppdatering av driveren ikke hjalp, prøv å nedgradere driveren for å sjekke om dette gjør noen forskjell.
Du vil få opp driveroppføringen i Enhetsbehandling, hvor du vil finne muligheten til å oppdatere eller tilbakestille den tilsvarende.
Avinstaller Radeon-drivere
Dette er en annen metode du kan bruke som kan fungere. Her avinstallerer du faktisk Radeon-driveren slik at når du starter systemet på nytt, installerer datamaskinen din automatisk Radeon-drivere på nytt som ikke vil forårsake noe problem med å åpne selve programvaren.
Annonser
Du kan gå via Innstillinger >> Enhetsbehandling >> Skjermadaptere >> AMD Radeon XXX >> Avinstaller driver. Dette er alt du trenger å gjøre her.
Gjenoppbygg Radeon-profiler
Denne spesielle metoden ble anbefalt av noen av brukerne som fant ut at i stedet for å installere eller installere en grafikkdriver, kan det å gjenoppbygge Radeon-profilen hjelpe deg med å fikse problemet. Slik kan du også gjøre det.
- Først starter du Kjør-kommandoen ved å bruke Windows+R knapper og skriv inn %localappdata%/AMD/CN.
- Finn filnavnet «gmdb.blb»og slett den.
- Det er tilrådelig å starte datamaskinen på nytt slik at alle endringene kan assimileres.
- Etter en rask omstart, hvis dette ikke fungerer, prøv å slette CN mappe som helhet.
- Dette vil utløse en ny omstart, men problemet med at AMD-programvaren ikke åpner bør være løst nå.
Trekk av en ren støvel
Det er noen måter du kan fikse problemet med programvaren som ikke åpner. Det viser seg at det hjelper å utføre en ren oppstart, og tvinger Radeon-programvaren til å fungere også. Slik kan du gjøre det.
Annonser
- Trykk på "Win+R" og søk "msconfig" og trykk OK.
- Dette vil åpne Systemkonfigurasjon dialogboksen du må gå til "Tjenester".
- Hak av (kryss av) for å deaktivere "Skjul alle Microsoft-tjenester" hvor alle tjenestene skal vises på skjermen.
- Du må fjerne merket for alle oppføringer bortsett fra de som er relatert til maskinvaren som er montert på datamaskinen, for eksempel Intel (prosessor), AMD (grafikk), Logitech (I/O), Nvidia eller andre. Til slutt, trykk på "OK".
- Det neste trinnet ville være å åpne Oppgavebehandling ved å bruke "Ctrl+Shift+Esc" aog gå til "Oppstart" fanen.
- Du må deaktivere noen av appene som er oppført her som kan føre til at AMD Radeon-programvare ikke åpnes. Deaktiver apper som du har installert eller er klar over og ikke systemapper/prosesser.
- Til slutt, gi PC-en en omstart og sjekk tilbake om Radeon-programvaren har begynt å fungere ordentlig eller ikke.
Konklusjon
Dette var noen av måtene du kan fikse at AMD Radeon Software ikke åpner på Windows 11. Selvfølgelig er dette noen vanlige feilsøkingsmetoder som du kan bruke på Windows 10 og noen få tidligere versjoner også.