Fix: AMD Setting Radeon Software Installation Error 182, 1603, 195
Miscellanea / / December 30, 2021
Å installere drivere for GPUen din kan være en kjedelig oppgave. Spesielt hvis du ikke har internett og prøver å manuelt laste ned drivere for din AMD GPU. Du kan møte mange problemer mens du gjør det hvis du ikke gjør det riktig. De viktigste feilkodene brukere møter er 182, 1603 og 195. Disse feilene kommer uten noen mulig forklaring, noe som gjør det vanskeligere å feilsøke problemet. Du vil sannsynligvis få disse feilene når du prøver å installere en driver som ikke er beregnet på maskinvaremodellen din. For eksempel, hvis du har lastet ned Radeon Crimson-programvaren for gamle eller eldre Catalyst-enheter, vil du definitivt finne denne feilkoden når du prøver å installere pakken. Siden det er mange mulige årsaker til disse feiltypene, må vi prøve én etter én for å fikse problemet. Stort sett vil denne feilen dukke opp når installasjonen blir avbrutt.

Sideinnhold
-
Fix: AMD Setting Radeon Software Installation Error 182, 1603, 195
- Metode 1: Last ned riktig versjon manuelt fra AMD
- Metode 2: Slå på Windows-oppdatering
- Metode 3: Deaktiver Windows Defender eller Antivirus
- Metode 4: Bruk ventende oppdateringer
- Metode 5: Kjør systemfilkontroll
- Konklusjon
Fix: AMD Setting Radeon Software Installation Error 182, 1603, 195
Før du følger feilsøkingsveiledningen nedenfor, sørg for at du fortsetter med grunnleggende feilsøking, for eksempel å starte PC-en på nytt. I noen tilfeller kan installasjonsfilen du laster ned også være skadet, så last ned på nytt og se om det hjelper. Hvis nå, nedenfor er noen feilsøkingsmetoder for å fikse problemet. Du kan følge dem en etter en og se om det hjelper.
Metode 1: Last ned riktig versjon manuelt fra AMD
En løsning på dette problemet er å manuelt laste ned riktig versjon av drivere fra AMDs støtteside. Dette kan være veldig vanskelig, spesielt hvis du ikke er helt sikker på prosessoren eller GPU-modellen.
- Finn ut hvilken GPU-modell som brukes på PC-en din. Hvis du bruker AMD APUer som kommer med innebygd grafikk, kan du slå opp prosessormodellen din og finne GPU-modellen fra den.
- Hvis du bruker en diskret modell, bør du bruke den modellen og finne den riktige versjonen for den.

- Gå deretter til dette nettstedet og enten last ned Auto-detect and install-verktøyet eller søk manuelt etter modellen din i søkeboksen under den.
Metode 2: Slå på Windows-oppdatering
I motsetning til gamle dager, er Windows-oppdateringer veldig bra i disse dager, og du kan de fleste av driveroppdateringene dine direkte gjennom Windows Update, dette inkluderer fastvareoppdateringer og BIOS-oppdateringer også.
- Åpne innstillingsappen ved å bruke snarveien Windows-tast + I.
- Gå til Oppdateringer og sikkerhet.
- Under Windows Update klikker du på se etter oppdateringer.
- Hvis oppdateringen ikke er synlig, klikk på valgfrie oppdateringer og velg AMD-drivere fra listen, og last ned og installer.

- Vent til oppdateringene er fullført og start systemet på nytt, du vil ha alle drivere installert sammen med Radeon-innstillingsappen.
Metode 3: Deaktiver Windows Defender eller Antivirus
Det er mulig du har installert de riktige driverne og programvareversjonene, men Windows Defender flagger dem ved en feiltakelse som farlige filer og blokkerer dem. For å overvinne dette, kan du deaktivere Windows Defender og se om det hjelper.
- Åpne innstillingen og gå til Oppdatering og sikkerhet
- Åpne Windows Security og klikk på Virus- og trusselbeskyttelse
- Til slutt klikker du på Administrer innstillinger og deaktiver sanntidsbeskyttelse.
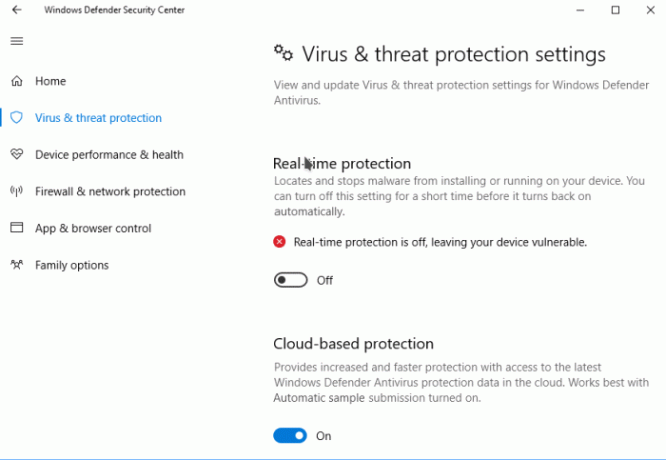
Hvis du bruker et annet tredjeparts antivirus, må du følge spesifikke instruksjoner for det.
Metode 4: Bruk ventende oppdateringer
For noen spesifikke AMD Radeon-programvare er det nødvendig å oppdatere til den siste versjonen av Windows 11. Windows 11 er fortsatt ikke et ferdig produkt, og mange problemer kommer her og der. Siden Microsoft-teamet sender ut vanlige oppdateringer og oppdateringer via Windows-oppdatering, må du sørge for at du bruker alle disse ventende oppdateringene på PC-en din.
- Åpne innstillingsappen og åpne Oppdatering og sikkerhet
- Under Windows-oppdateringer klikker du på se etter oppdateringer.
- Vent til den er fullført og start PC-en på nytt
- Sjekk nå igjen ved å prøve å installere.
Metode 5: Kjør systemfilkontroll
Dette er svært sjeldent, men det er sjanser for at noen av de integrerte filsystemene er krasjer som er nødvendige for vellykket installasjon av AMD Radeon-drivere. For å sjekke dette må du kjøre Windows innebygd systemfilkontroll.
- Klikk på Start og skriv inn CMD.
- Nå fra resultatene klikker du på Kjør som admin.
- Skriv inn SFC /SCANNOW og trykk enter.
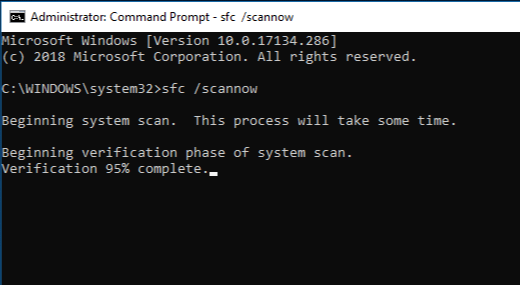
- Vent til den er fullført og start systemet på nytt.
- Til slutt, prøv å installere AMD Radeon-programvare.
Du kan også kjøre DISM /Online /Cleanup-Image /RestoreHealth kommando for å fikse korrupte filer ytterligere.
Annonser
Konklusjon
Så som du kan se, var dette noen av de fikse feilkodene du finner på AMD Radeon-programvareinstallasjonsprogrammet. Hvis du fortsatt ikke finner løsninger på problemet, anbefaler jeg at du nyinstallerer operativsystemet og kjør Windows Update for automatisk å laste ned alle nødvendige drivere, inkludert AMD Radeon-grafikkdrivere installasjon.
Relaterte artikler:
- AMD Radeon-programvare åpnes ikke på Windows 11
- Last ned AMD Radeon skjermkortdrivere v21.40.11.03
- Fix: AMD Link-kontrollere fungerer ikke


![Slik installerer du Stock ROM på Symphony V99 [Firmware Flash-fil]](/f/1a9143da7591744057af06275cc94788.jpg?width=288&height=384)