Løsning: Sony WH-1000XM3/4 mikrofonen fungerer ikke
Miscellanea / / December 30, 2021
Sony WH1000XM4- og WH1000XM3-hodetelefonene er to av de beste ANC-hodetelefonene som er tilgjengelige på markedet, og som du kan kjøpe. Så hvis du leter etter en av de beste trådløse støyreduserende hodetelefonene som er tilgjengelige, for eksempel Bose 700 Hodetelefoner eller Apple Airpods Max, så bør du definitivt gå for Sony WH 1000XM4 og WH 1000XM3 hodetelefoner. Dette er 2 av de beste Bluetooth-støyreduserende hodetelefonene som Sony noen gang har produsert.
Men gjør den nyeste versjonen, den Sony WH-1000XM4's, virkelig tilby så mye av en forbedring i forhold til de nå billigere WH-1000XM3-ene? Vi stiller dette spørsmålet fordi mange brukere nylig begynte å rapportere en mikrofonfeil på hodetelefonene. Så nå kommer det an på om du skal gå for det eller ikke. Men hvis bare fordi Sony WH-1000XM3/4-mikrofonen ikke fungerer, bør du lese denne veiledningen, da vi her har forklart hvordan du løser dette problemet. Så hvis du allerede har noen av disse enhetene og har problemer med at mikrofonen ikke fungerer, bare vær med oss.

Sideinnhold
- Hva er årsaken til dette problemet?
-
Slik løser du problemet med Sony WH-1000XM3/4-mikrofonen som ikke fungerer
- Metode 1: Slå på mikrofonen
- Metode 2: Sett hodetelefonen som standardenhet
- Metode 3: Oppdater lyddriveren
- Metode 4: Prøv Windows feilsøking
- Metode 5: Reduser avstanden
- Fra forfatterens skrivebord
Hva er årsaken til dette problemet?
Før vi begynner med rettelsene, er det viktig å vite hvorfor dette problemet oppstår. Også, først av alt, ta hodetelefonene og bruk dem på en hvilken som helst annen enhet for å forsikre deg om at utdatakilden din fungerer bra eller ikke. Men hvis mikrofonen fortsatt ikke fungerer, ligger problemet i hodetelefonene. Så, hva er årsakene bak denne feilen? Etter min mening kan dette være årsaken bak denne feilen.
- Du har dempet mikrofonen på enheten din.
- Utdaterte lyddrivere.
- Enhver annen Bluetooth-enhet forhindrer eller gjør forstyrrelser.
- Avstanden mellom hodetelefonen og enheten er mer enn 10m.
Slik løser du problemet med Sony WH-1000XM3/4-mikrofonen som ikke fungerer
Så nå vet du hovedårsakene bak denne feilen. Derfor, hvordan kan vi fikse dette problemet nå? Ikke bekymre deg! La oss bare ta en titt på metodene vi har beskrevet nedenfor:
Metode 1: Slå på mikrofonen
Så det første du må sørge for er at mikrofonen ikke blir dempet av deg ved et uhell. Det høres dumt ut, men ja! Mesteparten av tiden legger vi kanskje ikke merke til at vi ved et uhell har trykket på mute-knappen. Uansett, du kan følge trinnene vi har nevnt her for å slå på mikrofonen din:
- Først av alt, fra systemstatusfeltet, høyreklikk på volum ikon.
- Velg deretter Åpne Volummikser.
- En rød sirkel vil indikere at enheten er dempet under Windows volumkontroller. Hvis det er tilfelle, velg enheten og juster glidebryteren for å slå på lyden.
Metode 2: Sett hodetelefonen som standardenhet
Har du satt hodetelefonene som standardenhet på PC-en? Hvis ikke, så for å nyte spillet mens du bruker WH1000XM4 og WH1000XM3 hodetelefoner, er det første du krever å gjøre er å sørge for at mikrofonen din er aktivert og satt som standardenhet på din PC. Selv om PC-en din automatisk gjør dette, kan det hende at den ikke klarer det noen ganger på grunn av noen feil eller feil. Derfor må du gjøre dette manuelt. Imidlertid trenger du kanskje ikke å bekymre deg hvis du ikke vet hvordan du gjør dette. Du kan ganske enkelt følge trinnene vi har nevnt nedenfor:
- Først av alt, fra systemstatusfeltet, høyreklikk på volum ikonet og velg Åpne Lydinnstillinger.
-
Etter det klikker du på rullegardinknappen under Inndata og velg navnet på hodetelefonene dine.

-
Trykk deretter på Administrer lydenheter plassert inne i inngangsseksjonen.
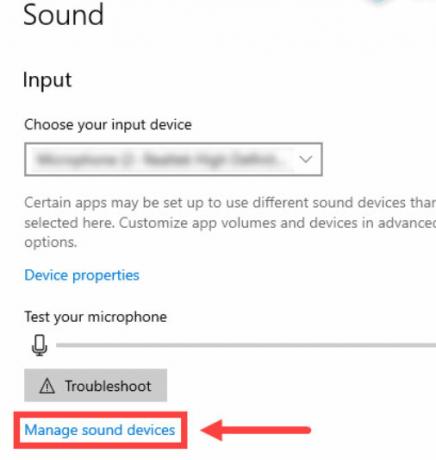
-
Finn nå enheten din under Funksjonshemmet alternativet, klikk på det og trykk på Muliggjøre knapp.

- Etter det, igjen, sveve tilbake til Lydvindu og klikk på Lydkontrollpanel plassert under Relaterte innstillinger.
- Til slutt velger du mikrofonen du finner under Innspilling fanen og klikk på Misligholde etterfulgt av Ok.
Metode 3: Oppdater lyddriveren
Det kan være mulig at enheten din kjører på en utdatert lyddriver. Så hvis det er tilfelle, er denne typen problemer vanlig. Dette skjer fordi enheten din mangler noen nye funksjoner som den nyeste lyddriveren har. Så det er veldig viktig å sjekke for lyddriveroppdatering regelmessig. Men i tilfelle du ikke vet hvordan du gjør det, følg bare trinnene nedenfor:
- Først av alt, åpne Enhetsbehandling og utvide Lydinnganger og -utganger fanen.
- Etter det høyreklikker du på mikrofonen og høyttalerne samtidig.
-
Deretter velger du Oppdater driveren alternativet fra den åpne rullegardinmenyen.

Metode 4: Prøv Windows feilsøking
Likevel, uten hell? Ikke bekymre deg! Du kan prøve Windows feilsøking. Ja! Hvis du ikke vet om denne funksjonen, så la meg fortelle deg at du kan bruke Windows-lydfeilsøkeren for å løse problemet hvis mikrofonen ikke fungerer. Her er imidlertid retningslinjene du må følge:
- Først av alt, fra systemstatusfeltet, høyreklikk på volum ikonet og velg Feilsøk lydproblemer.
- Nå vil den be deg velge hvilken enhet du vil feilsøke. Så velg hodetelefonene dine fra listen og trykk på Neste knapp.
- Det er det. Nå må du vente til feilsøkingsprosessen er fullført. Når det er gjort, vil du oppdage at problemet blir løst.
Metode 5: Reduser avstanden
Nå har vi nevnt alt som har potensial til å hjelpe deg med å fikse Sony WH1000XM4 og WH1000XM3 Mic som ikke fungerer. Men du er fortsatt på det stadiet du var før. Til slutt har vi en ting som kan være årsaken bak denne feilen. Ja, det er en mulighet for at avstanden mellom enheten og Sony-hodetelefonene er mer enn 10 meter. Så vi foreslår at du reduserer avstanden mellom begge enhetene. Prøv dette en gang og sjekk om problemet løses eller ikke.
Annonser
Fra forfatterens skrivebord
Så det er alt vi har for deg om hvordan du løser problemet hvis Sony WH-1000XM3/4-mikrofonen ikke fungerer. Vi håper denne veiledningen har hjulpet deg. Videre, i tilfelle du fortsatt ikke finner hell, anbefaler vi deg å holde musepekeren over til nærmeste servicesenter og få en reparasjon. I tillegg, hvis problemet løses, kan du kommentere ned og gi oss beskjed om hvilken metode som fungerer for deg.



