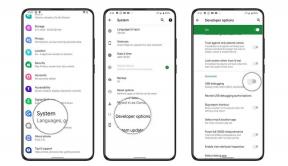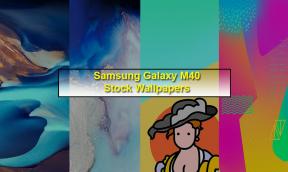FIX: Google Fit teller ikke trinn på noen Android-enhet
Miscellanea / / January 04, 2022
Brukere rapporterer at Google Fit-appen ikke teller trinn på noen Android-enhet. Den Mountain View-baserte søkegiganten utvider horisonten i Android-mobiloperativsystemet ved å tilby et bredt spekter av proprietære apper. Fit er utrolig, og det lar treningsentusiasten spare tid og penger på å kjøpe dyre dingser. Nøyaktigheten av helseappen kan diskuteres, men den tilbyr en god tjeneste til Android-brukere. Du kan holde oversikt over treningsøktene, og den gjenkjenner om du løper eller går rundt.
Sideinnhold
-
Hvorfor teller ikke Google Fit skritt på enheten din?
- FIX: Google Fit teller ikke trinn på noen Android-enhet
- Gi tillatelser
- Deaktiver Permission Manager
- Sensorstatus
- Logg på Google Fit
- Fjern lagrede skjemadata
-
Installer Google Fit på nytt
- Bunnlinjen
Hvorfor teller ikke Google Fit skritt på enheten din?

For det første er det ingen premiumplan og appen er tilgjengelig gratis, så tjenestene er ikke begrenset. Det er et mindre problem, og du kan løse det ved å følge løsningen nedenfor. Det er en programvarefeil eller feil som hindrer applikasjonen i å spore din fysiske aktivitet.
Android OS er implementert på et bredt spekter av smarttelefoner, og det kjører på forskjellige kombinasjoner av maskinvarekomponenter. Produsenten må ha et internt utviklerteam for å fikse feil, feil og optimalisere mobilprogramvaren.
EN. Android-feil
B. Google Fit-feil
C. Defekt sensor
D. Feil konfigurasjon
E. Blokkerte tillatelser
F. Kollisjon mellom to helseapper
Annonser
Du bør avinstallere eller stoppe en annen treningsapp fra å kollidere med Google Fit. Jeg har fulgt effektive løsninger som gjenoppretter Fit-appens funksjoner.
FIX: Google Fit teller ikke trinn på noen Android-enhet
Du trenger ikke tilleggsverktøy eller tredjepartsverktøy for å løse problemet. Ikke nøl med å bestille en avtale med et autorisert servicesenter for ytterligere assistanse, men sørg for å bruke alle løsningene nevnt nedenfor.
Gi tillatelser
Google Fit krever tillatelser på Android-enheten, ellers kan den ikke spore aktiviteten din. Jeg vil ikke skremme deg, men appen er designet for å holde et øye med deg 24/7 og 365 dager. Algoritmen vil kjøre bakgrunnen, slik at den kan spore bevegelsene dine som å gå, jogge, telle trappetrinn og mens du er på reise. La meg vise deg hvilke tillatelser du bør gi Fit-appen.
Annonser
1. Åpne "Innstillinger"-appen fra menyen.
2. Trykk på "Appadministrasjon" fra innstillingene.

3. Trykk på "Appinnstillinger" fra alternativene.
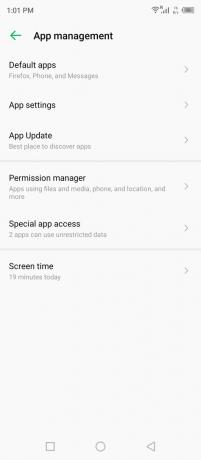
4. Finn "Tilpass" fra listen og trykk for å se den.

5. Trykk på "Tillatelser" fra alternativene.
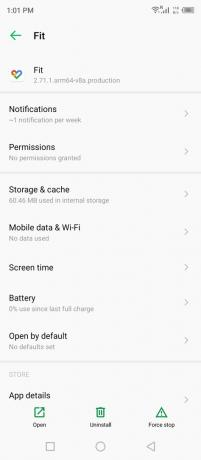
6. Trykk på alternativet "Fysisk aktivitet".

7. Trykk på "Tillat" for å gi tillatelse.

8. Du har tillatt dem.
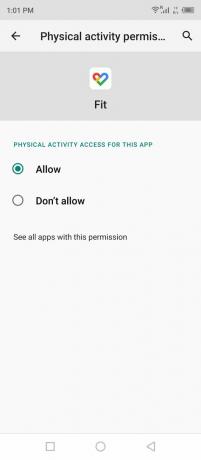
Du bør ikke la ordet "Fysisk aktivitet" lure deg, og det er viktig for noen som bryr seg om personvernet. Jeg har forklart denne delen i sensoropplæringen, og du bør lese hele artikkelen for bedre forståelse.
Deaktiver Permission Manager
Android la til personvernfunksjoner i operativsystemet, og det vil deaktivere ubrukte apper fra å få tilgang til dataene etter en stund. Ingen installert app kan hente dataene fra den gitte tillatelsen hvis de forblir ubrukte i en viss periode. Du bør deaktivere tillatelsesbehandlingen for en bestemt app, slik at den alltid er presentabel.
1. Åpne "Innstillinger"-appen fra startskjermen.
2. Trykk på "Appadministrasjon" i delen.
3. Trykk på "Appinnstillinger" fra alternativene.
4. Finn "Tilpass" fra listen og trykk for å se den.
5. Trykk på "Tillatelser" fra alternativene.

6. Trykk på "Fjern tillatelser hvis appen ikke brukes".
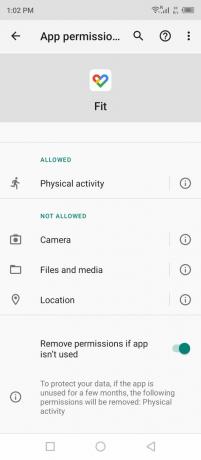
7. Du har deaktivert tillatelsesbehandlingen for Fit-appen.
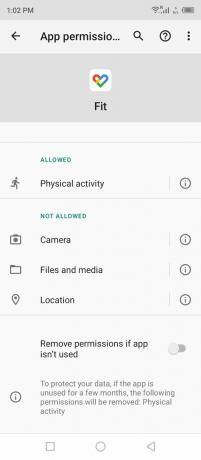
Jeg vil ikke anbefale å deaktivere funksjonen, og du bør vurdere det hvis personvern er viktig for deg. Android-systemet deaktiverer tillatelsene fra appene som ikke er brukt på en stund.
Sensorstatus
Google Fit krever ikke sensorer for å spore deg fordi den bruker Maps til å spore bevegelsen din. Jeg vil gi deg et fullstendig bilde av hvilke sensorer som brukes for å fortsette å spore din fysiske aktivitet på Android-telefonen. La meg vise deg hvordan du finner ut hvilke sensorer som finnes i telefonen og hva som ikke fungerer i enheten.
1. Finn og installer CPU-Z fra Play Store.

2. Åpne appen og velg "Sensorer" fra toppmenyen.

3. Sensorlisten vises på skjermen.

Akselerometer, magnetometer, orientering, gyroskop, lys og nærhet.
4. Sveip ned og du vil finne resten av sensorene integrert i enheten din.

Spillrotasjonsvektorsensor, GeoMag rotasjonsvektorsensor, gravitasjonssensor, lineær akselerasjonssensor, rotasjonsvektorsensor og orienteringssensor.
Google Maps bruker magnetometer, akselerometer, gyroskop og GPS-sensor. Så du må sørge for at de nevnte sensorene fungerer bra på Android-enheten, og det er det jeg har vist deg i opplæringen.
CPU-Z viser ikke bare sensorene på skjermen, men viser også sensorinformasjonen. Du kan finne ut om en av sensorene har sluttet å virke eller om en av sensorene er defekt.
Logg på Google Fit
Du kan logge av Google Fit og logge på appen igjen.
1. Åpne appen.
2. Trykk på profilbildet ditt øverst til høyre.
3. Trykk på «Logg av Google Fit»-alternativet.

4. Du er logget ut av kontoen.
Lukk appen, og start deretter Android-telefonen på nytt. Logg på Fit-appen i neste økt.
Fjern lagrede skjemadata
Du kan slette alle lagrede skjemaappdata fra Android-enheten, og det er det vi skal gjøre med Fit-appen. Det vil imidlertid ikke påvirke registreringen av fysisk aktivitet siden den er lagret på Googles servere. Ja, treningsaktivitetshistorikken din forblir og vil bli gjenopprettet når du konfigurerer profilen igjen.
Lukk Fit-appen fra bakgrunnen.
1. Åpne "Innstillinger"-appen fra startskjermen.
2. Trykk på "Appadministrasjon" i delen.
3. Trykk på "Appinnstillinger" i innstillingsdelen.
4. Finn "Fit"-appen fra listen, og den er i alfabetisk rekkefølge.
5. Trykk på alternativet "Lagring og hurtigbuffer".
6. Trykk på "Tøm buffer" nederst.

7. Trykk på "Tøm lagring" ved siden av alternativet for tøm buffer.
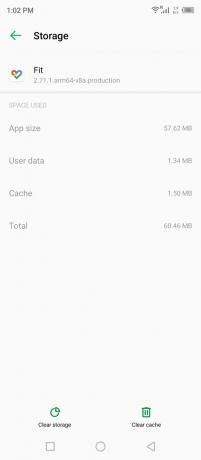
8. Trykk på "OK" uten å nøle.

Merk: De registrerte dataene dine lagres på Googles servere, og dette alternativet vil bare slette dem fra Android-enheten.
9. Lagrede skjemadata slettet fra enheten.
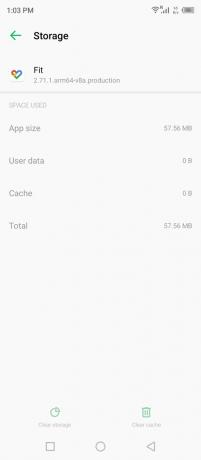
Åpne appen og finn ut om Google Fit-appen teller trinn på Android-enheten. Du må sette opp kontoen på nytt, men tjenesten vil gjenopprette informasjonen i smarttelefonen.
Installer Google Fit på nytt
Fit-appen er ødelagt eller det er en feil innstilling som hindrer tjenesten i å spore din fysiske aktivitet gjennom dagen. Å installere Google Fit på nytt er siste utvei, og det tar mindre enn ett minutt å implementere hele oppgaven.
1. Gå til Play Butikk og avinstaller og installer Google Fit på nytt fra oppføringen.

2. Åpne appen og velg kontoen.

Du kan velge en ny konto hvis du ønsker det, og jeg har valgt en ny konto for prosessen.
3. Fyll inn detaljene, inkludert alder, vekt, kjønn og høyde.

Merk: Du lar Google finne ut om opplysningene dine.
Trykk på "Neste" for å fortsette videre.
4. Trykk på "Slå på" for å la Google spore aktivitetene dine.

5. Trykk på "Tillat" i popup-bekreftelsesdialogen.
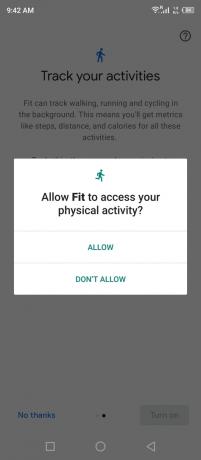
6. Google begynner å spore dataene dine igjen.

Tjenesten vil oppdage kontoen din og laste inn informasjonen i løpet av noen få øyeblikk, så ikke få panikk når du ikke ser historikken i dashbordet.
Bunnlinjen
Google Fit er en ideell erstatning for de dyre smartklokkene som sporer treningsaktiviteten din. Imidlertid handler du med personvern til bedriftsselskapet, og de er ekstremt personlig informasjon som din nåværende helsetilstand, høyde, vekt, kosthold, etc. Jeg anbefaler leserne å kjøpe rimelige smartklokker. Fortell oss hvilken løsning som hjalp deg med å løse Google Fit-appen som ikke teller trinn på noen Android-enhet.