Løsning: Logitech MX-taster lyser ikke eller svarer ikke
Miscellanea / / January 07, 2022
De Logitech MX Taster er ikke noe som spilltastaturene. Snarere handler dette lavprofilerte trådløse tastaturet om å være best på produktivitet, inkludert kule funksjoner og utrolig batterilevetid. Logitech MX viser seg dessverre å være det beste produktivitetstastaturet, samtidig som det er overraskende forferdelig for spill.
Men etter å ha brukt dette tastaturet en stund, har min oppfatning av denne tastaturserien endret seg mye, men negativene som hindret meg fra å kjøpe dette er faktisk fortsatt her. Nylig rapporterte mange brukere at Logitech MX-nøklene ikke lyste eller ikke reagerte. Når vi undersøker denne feilen, har vi funnet noen rettelser som vil hjelpe deg med å fikse dette problemet. Så hvis du også står overfor at Logitech MX-nøklene ikke lyser eller ikke svarer, følg metodene nedenfor.

Sideinnhold
-
Slik fikser du Logitech MX-nøkler som ikke lyser eller svarer ikke
- Fix 1: Start PC-en på nytt
- Løsning 2: Avinstaller tastaturdriveren
- Fix 3: Oppdater tastaturdriveren
- Fix 4: Start HID Human Interface Service på nytt
- Fix 5: Endre Windows-tastaturegenskaper
- Fix 6: Oppdater BIOS og brikkesettdrivere
- Fix 7: Kontakt til støtteteamet
- Fra forfatterens skrivebord
Slik fikser du Logitech MX-nøkler som ikke lyser eller svarer ikke
Det er forskjellige nettsteder på Google som tilbyr forskjellige rettelser for å løse feilen som ikke lyser opp eller ikke svarer på Logitech MX-nøkler. Men hvis du har prøvd rettelsene deres og fortsatt får feilen, foreslår vi at du følger metodene beskrevet nedenfor og ser om disse hjelper deg med å fikse dette spesielle problemet.
Fix 1: Start PC-en på nytt
Etter å ha jobbet kontinuerlig i timevis, begynner systemet vårt å lagre midlertidig hurtigbufferdata for alle prosessene vi gjør på PC-en vår. Men noen ganger, på grunn av noen tilfeldige feil eller feil, blir disse filene skadet, noe som hindrer PC-en vår i å yte bedre. Det begynner å blokkere vår annen maskinvare fra å fungere som den skal; Derfor, med mindre du starter PC-en på nytt, fortsetter dette problemet å oppstå.
Dessuten, når du starter PC-en på nytt, dreper den alle bakgrunnsprosessene og fjerner midlertidige filer fra enheten, noe som ytterligere hjelper til med å løse ulike problemer som oppstår på Windows-PC-en. Derfor, før du utfører noen av de nevnte rettelsene, foreslår vi at du starter systemet på nytt én gang og sjekker om problemet løses.
Løsning 2: Avinstaller tastaturdriveren
Har du nylig oppdatert tastaturdriveren på PC-en? Vel, hvis du nylig har oppdatert tastaturdriveren, er sjansen stor for at den nye oppdateringen kan inneholde noen feil eller feil. Derfor lyste ikke Logitech MX-nøklene opp eller reagerte ikke før du fikset det. Men for å fikse dette, er det beste alternativet å avinstallere eller rulle tilbake tastaturdriveren til forrige versjon, og for å gjøre det, her er trinnene du må følge:
- Åpne først Enhetsbehandling på PC-en.
- Utvid deretter kategorien Tastatur og høyreklikk på Logitech-tastaturnavnet.
-
Etter det, fra rullegardinmenyen, trykk på Avinstaller knapp.

Det er det. Nå, hvis du blir bedt om det, klikker du på Ok knappen og start PC-en på nytt. Når omstarten er fullført, vil systemet automatisk laste ned og installere driverne på PC-en. Så vent i noen sekunder og sjekk om Logitech MX-nøklene ikke lyste eller ikke svarte problemet løses eller ikke.
Fix 3: Oppdater tastaturdriveren
Mesteparten av tiden kan en eldre eller utdatert versjon av tastaturdriveren forårsake denne typen problemer. I mellomtiden har mange brukere tidligere rapportert at etter å ha oppdatert tastaturdriverne, begynte Logitech MX-tastene igjen å lyse opp. Så du kan også prøve dette, og her er de trengende trinnene du må følge:
- Først åpner du Enhetsbehandling på PC-en.
- Deretter utvider du Tastatur-fanen og høyreklikker på Logitech-tastaturnavnet
-
Velg nå Oppdater driveren alternativet fra den åpne rullegardinmenyen.

Det er det. Nå, hvis det er noen oppdatering tilgjengelig for enheten din, vil den automatisk laste ned og installere den på PC-en din. I mellomtiden deaktiverer noen ganger produsenter den automatiske oppdateringen for eldre enheter, og i den situasjonen vil du ikke kunne få en ny oppdatering fra denne metoden. I stedet må du installere oppdateringen manuelt etter å ha lastet den ned fra produsentens nettsteder.
Annonser
Fix 4: Start HID Human Interface Service på nytt
En Human Interface Device er en rekke systemtillegg designet for å brukes direkte av brukere. Så det er en mulighet for at denne funksjonen er deaktivert på PC-en din, og du må starte den tjenesten på nytt. Men i tilfelle du ikke vet hvordan du gjør dette, følg retningslinjene nevnt nedenfor:
- Først trykker du på Win+R for å åpne Kjør-ledetekstboksen og søke etter tjenester.msc.
-
Deretter dobbeltklikker du på Tilgang til enhet for menneskelig grensesnitt fra Navn liste.

- Sjekk nå om oppstartstypen er satt til automatisk.
-
Deretter trykker du på Søke om knappen etterfulgt av OK og start systemet på nytt.
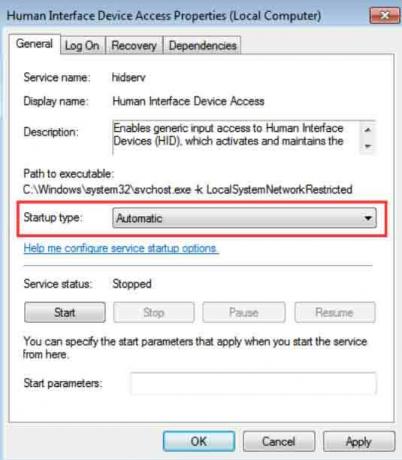
Det er det. Når PC-en er startet på nytt, kan du sjekke om problemet løses eller ikke. Vel, sikkert, du vil se at problemet forsvinner som et magi.
Fix 5: Endre Windows-tastaturegenskaper
Du kan prøve å endre egenskapene for Windows-tastaturet på din Windows-PC. Mange brukere har tidligere funnet denne metoden svært nyttig for å fikse tastaturrelaterte problemer. Så du kan også prøve dette, og her er trinnene du må følge:
Annonser
-
Først av alt, søk og åpne for Enkel tilgangssenter ved å bruke søkefeltet i Windows. Naviger deretter til Tastatur.
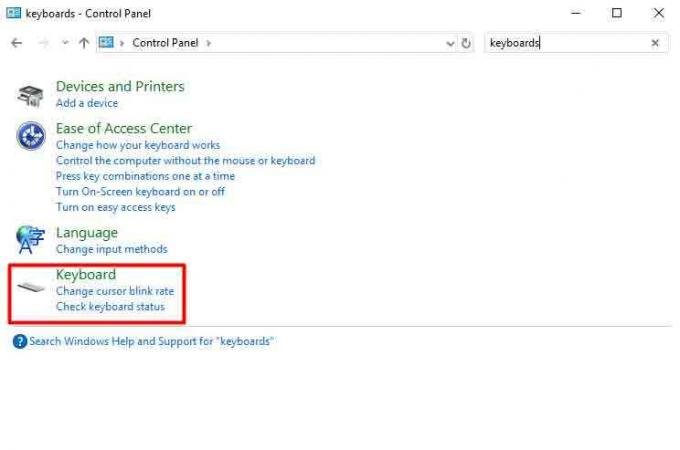
- Deretter slår du av tidspunktet for å slå av bakgrunnsbelysningen i Tastaturegenskaper vindu. Trykk deretter på OK-knappen og lukk vinduet.
Det er det. Nå er det bare å starte Windows-PC-en på nytt og sjekke om Logitech MX-nøklene ikke lyste eller ikke reagerer, blir fikset eller ikke.
Fix 6: Oppdater BIOS og brikkesettdrivere
Det er veldig viktig å holde BIOS-en oppdatert, da dette blir den avgjørende faktoren for hvordan enheten din yter. Dessverre ignorerer mange av oss når det gjelder å oppdatere BIOS og brikkesettdriver uten å vite fordelene. Men selv om BIOS-systemet oppdateres automatisk mens du oppdaterer Windows, må det likevel noen ganger gjøre dette manuelt.
Gå derfor til enhetsprodusentens offisielle nettsted og søk etter de siste tilgjengelige BIOS-oppdateringene ved å bruke enhetens modellnummer. Last ned og installer den på enheten manuelt. Men sørg for å laste ned riktig versjon, da et enkelt feiltrinn kan føre til at du slår av PC-en permanent.
Fix 7: Kontakt til støtteteamet
Anta at i tilfelle du har prøvd alt som vi har beskrevet i denne veiledningen, men fortsatt får samme feil. Deretter anbefaler vi at du kontakter Logitechs offisielle støtteteam og forklarer hva du står overfor med Logitech MX Keys. Det er en mulighet for at de kan komme med noen gode rettelser for å løse denne feilen. Ellers foreslår de at du tar kontakt med ditt nærmeste servicesenter for kontroller og reparasjoner.
Les også: Fix: Logitech C920 Webcam Fungerer ikke problem.
Fra forfatterens skrivebord
Så dette var noen grunnleggende metoder du må utføre hvis du får Logitech MX-nøklene som ikke lyser eller ikke reagerte. Vi håper denne veiledningen har hjulpet deg. Men for mer informasjon, kommenter nedenfor. Også, hvis det er første gang du besøker nettstedet vårt, sørg for å utforske nettstedet vårt for mer informasjonsguider.



