FIX: Google Photos sitter fast ved konfigurering av fotobiblioteket ditt
Miscellanea / / January 10, 2022
Google Photos er en tjeneste for bildedeling og lagring som har blitt utviklet av Google siden mai 2015. Det pleide å være en av de beste nettbaserte bildelagringstjenestene på internett som kan nås via en Google-konto på hvilken som helst enhet. Uansett om du bruker en Foto-applikasjon eller nettleseren, bare logg inn på Google-kontoen og du er ferdig. Noen brukere står imidlertid overfor at Google Foto-appen blir sittende fast på «Konfigurer bildebiblioteket ditt».
Det ser ut til at etter eller under oppretting av et nytt fotoalbum og sikkerhetskopiering av en haug med bilder fra telefonens kamera, står det noe sånt som "gjør klar til å sikkerhetskopiere elementer". Men på en eller annen måte setter Photos-appen seg fast på oppsettet av bildebiblioteket, noe som er irriterende. Det hjalp ikke å slå av alternativet for sikkerhetskopiering og synkronisering på Google Photos. Nå, hvis du også støter på problemer som Google-bildesikkerhetskopiering når du gjør deg klar til sikkerhetskopiering, kan du sjekke denne løsningen.
Sideinnhold
-
Hvorfor satte Google Foto seg fast når du konfigurerte bildebiblioteket ditt?
- FIX: Google Photos sitter fast ved konfigurering av fotobiblioteket ditt
-
Start Android-enheten på nytt
- Rengjør intern lagring
- Lad Android-telefonen
- Slå av strømsparingsmodus
- Fjern tilkoblingsbegrensninger
- Velg bredbånd mobilnettverk
- Deaktiver tredjeparts rengjøringsmidler
- Slå av tilleggsfunksjoner
- Gi Google Foto-tillatelser
- Tøm Google Foto-bufferen
-
Avinstaller Google Foto-oppdatering
- Bunnlinjen
Hvorfor satte Google Foto seg fast når du konfigurerte bildebiblioteket ditt?

Det er ikke en tilfeldighet at Android-enheten din satt fast i Bilder-appen under oppsettsprosessen. Det skjer med tusenvis av Google-utviklede programvarebrukere, og du er ikke alene i båten. Scenarioet kan være det samme på enheten din, men årsaken er forskjellig fra enhet til enhet. Det som fungerer for deg fungerer kanskje ikke for noen andre. Tillat meg å gi deg noen grunner til at Google Foto-appen er tuck i konfigurasjonsprosessen.
en. Android-feil og feil
det er vanlig at Android-mobilprogramvare har feil og feil. Jeg har en smarttelefon som kjører på tilpasset hud på toppen av Android 11 OS, som jeg har nevnt tidligere. Den har feil, problemer med RAM-administrasjon, inndataforsinkelse, etc.
b. Skrot
Du er #1 grunnen til at lageret er fylt med søppel og tiden er inne for å skylle det ut. Mange anmeldere foreslår at brukere vurderer lagringsalternativer når de kjøper en ny enhet, og jeg snakker ikke om utvidelse av SD-kort.
Intern lagring er ikke det samme som lagringsutvidelse via SD-kort. I dag har vi UFS-teknologi som er overlegen når det gjelder lese-/skrivehastigheter. Jeg tror ikke at SD-kort har kommet langt nok til å konkurrere med UFS-teknologien.
c. Begrensninger
Annonser
Jeg vil ikke gjenta det faktum at personvern er en myte, og vi har disse begrensningene som later til å bevare vår frihet til å velge. Jeg siterer ikke batterisparemodus, og det er en potensiell skyldig her.
d. Begrenset båndbredde
Google Foto er ikke en bildeviser for smarttelefoner. Det er et Google-produkt som tilbyr bildevisningsmuligheter og redigeringsfunksjoner i bytte mot å integrere skytjenester. De prøver å binde skytjenestene med Google Foto-appen. Kort sagt, det kommer til å laste ned tonnevis av bilder, bilder og skannede bilder fra internett, og båndbreddebegrensning vil ikke yte rettferdighet her.
Annonser
e. Ødelagt appoppdatering
Store utviklere gjør feil og ender opp med å gi ut ødelagte oppdateringer for brukerne. Du må avinstallere den nye oppdateringen og gå tilbake til den tidligere versjonen. Jeg vil vise deg hvordan du ruller tilbake appoppdateringen, og du trenger ikke å bekymre deg for kompatibilitetsproblemer.
Jeg vil sette en stopper for årsakene og begynne å dykke ned i løsningene slik at du får tilgang til bildene så fort som mulig.
FIX: Google Photos sitter fast ved konfigurering av fotobiblioteket ditt
Du vil forresten ikke miste noen bilder som er lagret på enheten. Les løsningene, forstå deres effektivitet, og bruk dem deretter i rekkefølge.
Start Android-enheten på nytt
Jeg har ikke restartet smarttelefonen på evigheter, og jeg kan si det samme for deg. Millioner av smartenheter forblir på standby i flere måneder og ser ikke et blunk. Produsentene kan ha pakket telefonen med komponenter av høy kvalitet, men programvaren trenger en periodisk avstengning.
1. Lukk apper som kjører i bakgrunnen.
2. Trykk og hold inne av/på-tasten i fire sekunder.
3. Slipp tasten når noen få alternativer vises på skjermen.
4. Trykk på "Restart" eller "Reboot"-tasten.
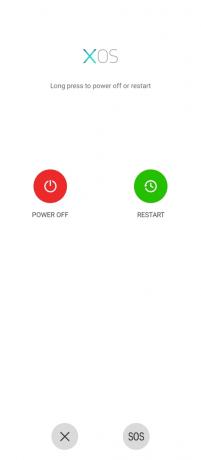
Jeg anbefaler bruken av å slå av telefonen og la den hvile i fem minutter. Standby-tiden har blitt bedre i moderne telefoner, men du bør ta det som en velsignelse og la Android-enheten fortsette i flere måneder.
Rengjør intern lagring
Smarttelefonen din roper for å frigjøre intern lagring, og jeg snakker ikke om alternativet for ekstern lagring. I 2022 tror jeg ikke den rimelige lagringsutvidelsesløsningen kan erstatte UFS-teknologien, og jeg har sagt det tidligere. Intern lagring har høyere lese-/skrivehastigheter, og du vil ikke ha ytelsen på et tregere SD-kort.
1. Åpne "Innstillinger"-appen.
2. Sveip ned og trykk på "Lagring"-innstillingen.
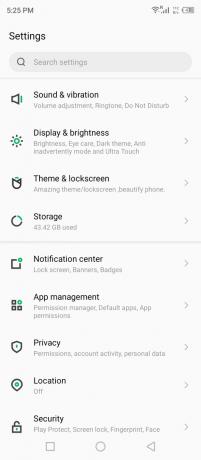
3. Trykk på alternativet "Intern delt lagring".
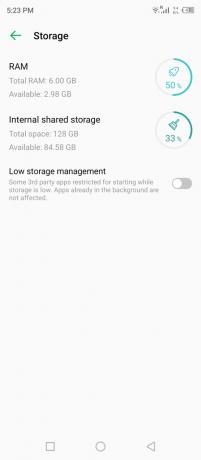
Enheten viser appene, videoene, bildene, dokumenter og andre som opptar den interne lagringen. Finn de uønskede appene og innholdet som er lagret, og bli kvitt dem med en gang.
Lad Android-telefonen
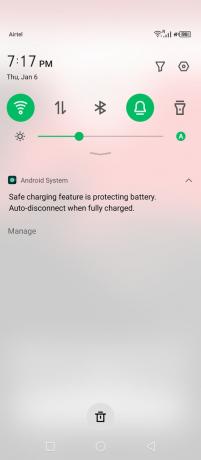
Nyere programvare er tilpasset for å spare batterilevetid når den når en viss prosentandel. Selvfølgelig vil den lavere batteriladingen ikke slå av enheten, men det begrenser appene som kjører i bakgrunnen. Google Photos prøver å laste ned innholdet fra internett, og det anses som unødvendig av prioritetssystemet. Så lad enheten din og stopp den energisparende funksjonen for å begrense smarttelefonen.
Slå av strømsparingsmodus
De kinesiske programvareutviklerne har tatt batterisparemodusen til neste nivå, og de utnytter det tilpassede skinnet eller det tilpassede brukergrensesnittet. Deaktiver strømsparingsmodus eller ultrastrømsparingsmodus i Android-smarttelefonen eller -nettbrettet. La meg vise deg hvor du finner den avanserte strømsparingsmodusen i enheten.
1. Åpne "Innstillinger"-appen.
2. Sveip ned og trykk på "Strømmodus", ellers starter innstillingen med strøm i navnet.
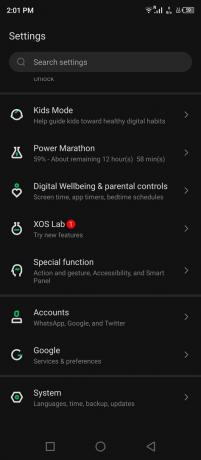
3. Trykk på "Endre innstillinger for strømforsterkning" for å slå av funksjonen.
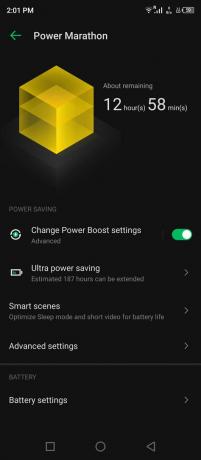
4. Trykk på "Lukk likevel" for å bekrefte endringene.
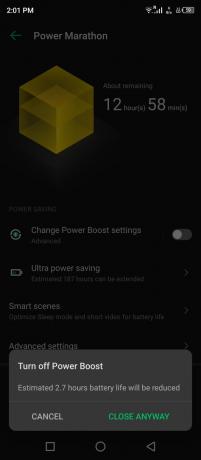
Bilder-appen kan laste ned bildene fra Googles servere siden ingenting begrenser tjenesten lenger. Jeg foreslår imidlertid at leserne lader i stedet for å bruke en stikkontakt eller strømbank, noe som løser problemet.
Fjern tilkoblingsbegrensninger
Wi-Fi-tilkobling kan laste ned/laste opp over 500 Mbps i praktisk bruk. Flertallet av ekspertene foreslår at du bytter fra mobildata til et Wi-Fi-nettverk. Du bør se etter begrensningene i Wi-Fi-funksjonen, og det meste av den tilpassede programvaren lar brukerne legge til en grense på den.
Du må ha lagt til en begrenser i Wi-Fi-nettverket, ellers er den til stede der som standard. Tillat meg å vise deg hvordan du finner Wi-Fi-begrenseren og angir foretrukne innstillinger manuelt.
1. Trykk på "Innstillinger" fra menyen.
2. Velg "Wi-Fi" fra innstillingene.
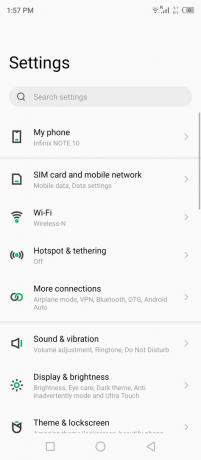
3. Trykk på det tilkoblede nettverket for å vise flere alternativer.
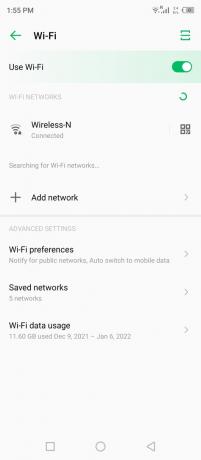
4. Trykk på "Nettverksbruk" eller det relevante alternativet på enheten din.
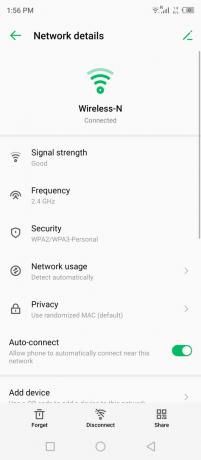
5. Velg "Behandle som umålt" fra rullegardinmenyen.
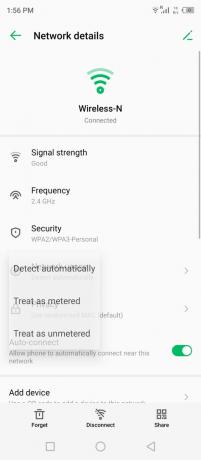
6. Nå blir nettverket ditt behandlet som umålt.
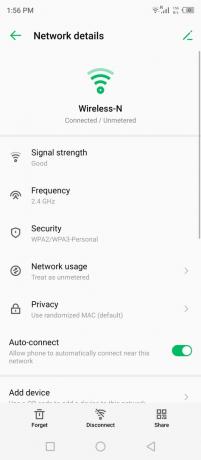
Du kan lukke bakgrunnsapper og slå av telefonen. La Android-enheten din sove i fem minutter, og slå den deretter på igjen.
Velg bredbånd mobilnettverk
Flere utviklingsland har ikke sofistikert infrastruktur som USA. Mange telekommunikasjonsselskaper har begynt å tilpasse 4G-nettverk og implementere 5G-spektrum i ulike deler av regionene. La meg vise deg hvordan du velger et bredbåndsmobilnettverk manuelt i Android-programvaren.
1. Trykk på "Innstillinger" fra menyen.
2. Velg "Sim-kort og mobilnettverk" fra alternativene.
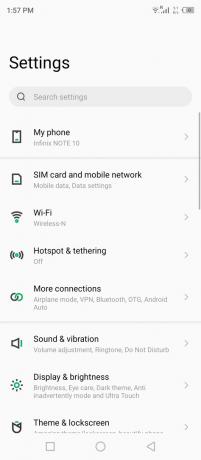
3. Trykk for å vise SIM-kortalternativene.
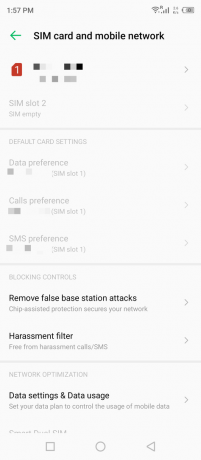
4. Trykk på "Foretrukket nettverkstype" for å vise flere alternativer.
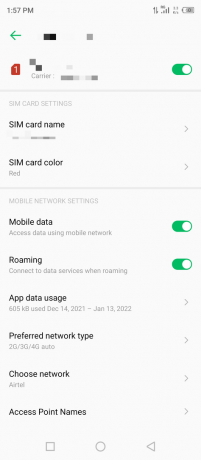
Merk: Slå på roaming, hvis mulig.
5. Velg 4G eller 5G manuelt.
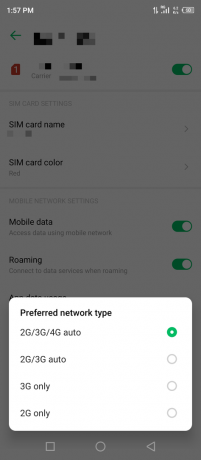
Dessverre tillot ikke XOS-programvareutvikleren meg å velge mobilalternativet manuelt. Situasjonen er kanskje ikke den samme for smarttelefonens programvareutvikler, så du kan fokusere på å bruke løsningene.
Deaktiver tredjeparts rengjøringsmidler
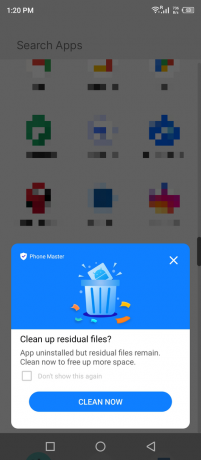
Produsenter skryter av spesifikasjonsarket og prøver å selge produktet til potensielle potensielle kunder. Android-programvaren kommer med forhåndsinstallerte rengjøringsmidler, og jeg ser ingen grunn til at de finnes i enheten. Avinstaller eller deaktiver tredjeparts rengjøringsmidler fordi de kan påvirke enheten i stedet. Vi vet ikke det sanne formålet med de irrelevante kinesiske rengjøringsappene, så jeg ber deg om å deaktivere dem.
Slå av tilleggsfunksjoner
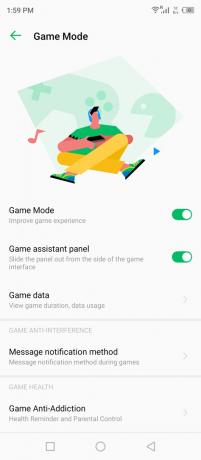
Android tilpasset brukergrensesnitt designet for å gi deg en annen opplevelse enn konkurrentene. Eller i det minste selger merkene annonser, popup-varsler og viser annonser i enheten med den tilpassede huden på Android-basen. Mange produsenter legger til intuitive funksjoner, og det får brukerne til å føle seg annerledes enn konkurrentene.
Slå av tilleggsfunksjonene i Android-enheten, og det kan være hva som helst, så jeg lar deg finne ut av det. Jeg skal gi deg et eksempel, og det begynner å bli en trend i markedet akkurat nå. Det er en avansert funksjon introdusert i hver Android-enhet, og den kalles "Gaming Mode".
Spillmodusen begrenser bakgrunnsinternettbruk for de andre appene. Du kan ha minimert et spill i bakgrunnen, men spillmodusen sparer batteri, internett og andre funksjoner i enheten.
Gi Google Foto-tillatelser
Hvorfor tror du Google Foto vil ha fra deg? De vil ha tillatelse til å få tilgang til bildene, bildene, skjermdumpene dine osv. Den Mountain View-baserte søkegiganten ønsker å ta en titt inn i biblioteket ditt. Du må gi tillatelse for at appen skal få tilgang til den interne lagringen eller biblioteket og lukke Bilder-appen fra bakgrunnen.
1. Åpne "Innstillinger" fra menyen.
2. Sveip ned og trykk på "Appadministrasjon" fra innstillingen.
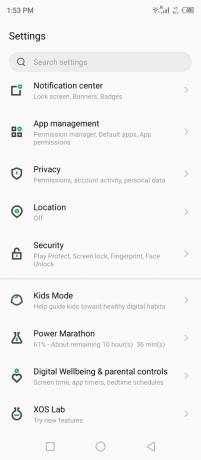
3. Trykk på "Appinnstillinger" fra alternativene.

4. Sveip ned og åpne «Bilder»-appen.
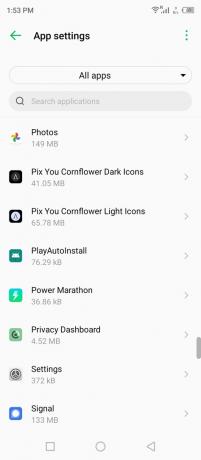
5. Trykk på «Tillatelser» fra listen.
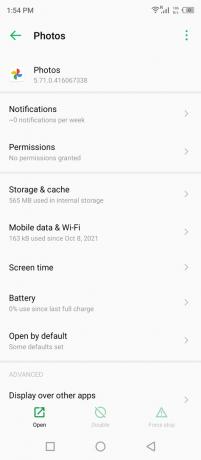
6. Trykk på «Filer og medier» under «ikke tillatt»-delen.
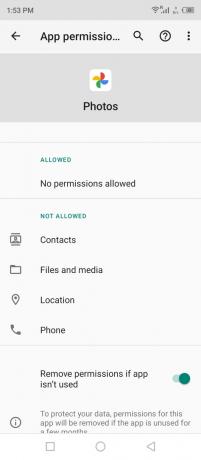
7. Trykk på alternativet "Tillat kun tilgang til media".
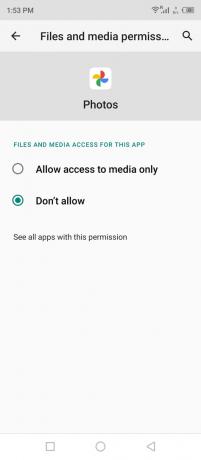
8. Du har gitt appen tilgang til den interne lagringen/biblioteket.
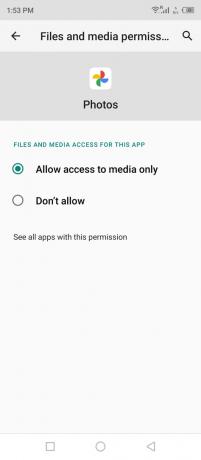
Du kan tilbakekalle tillatelsen når som helst, men appen vil ikke fungere ordentlig neste gang. Sørg for å lukke Bilder-appen fra bakgrunnen, og bruk deretter løsningen.
Tøm Google Foto-bufferen
Har du noen gang hørt om Android-søppel? Ja, enheten din har lagt opp masse cacher og uønsket søppel i internlagringen. Fjern søppel fra Google Foto-appen på enheten, så kan det løse problemet.
1. Åpne "Innstillinger" fra menyen.
2. Sveip ned og trykk på "Appadministrasjon" fra innstillingen.
3. Trykk på "Appinnstillinger" fra alternativene.
4. Sveip ned og åpne «Bilder»-appen.
5. Trykk på "Lagring og hurtigbuffer" fra listen.
6. Trykk på "Tøm cache"-knappen nederst.
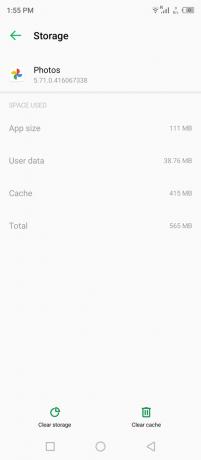
7. Trykk på "Tøm lagring"-alternativet nederst.
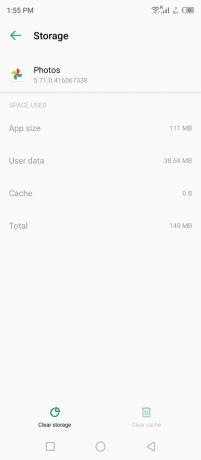
8. Trykk på "Slett" for å tømme lagringen og fjerne Photos-appdata i internlagringen.
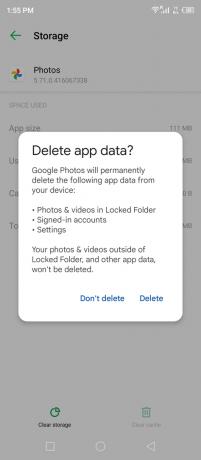
Merk: Å tømme lagringen påvirker ikke andre apper og lagrede data på smarttelefonen. Google
Bildedata vil bli fjernet permanent, og det vil tvinge appen til å gjenopprette den til enheten.
9. Google Fotos lagrede data fjernes fra internlagringen.
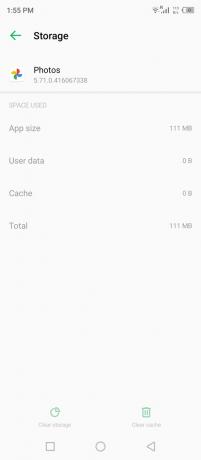
10. Start appen og velg alternativet på nytt.
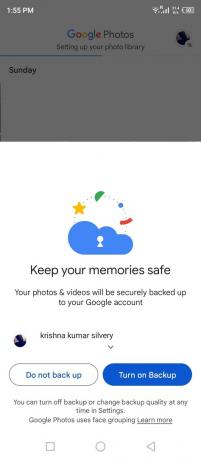
11. «Sett opp bildebiblioteket ditt» vises igjen.

Jeg har bilder verdt 1 GB i Google Foto, og de vil bli lagret på enheten om noen minutter. Nedlastingshastigheten din for internett eller bredbånd er viktig her, så vær tålmodig gjennom hele nedlastingsprosessen.
Avinstaller Google Foto-oppdatering
Google Photos er forhåndsinstallert på mange Android-enheter, og du har ikke mulighet til å avinstallere det permanent. Det er synd at Google ikke gir et "avinstalleringsalternativ" fra enheten. Du kan imidlertid avinstallere den nylige oppdateringen fra Android-enheten, og la meg vise deg hvordan du gjør det.
Lukk Bilder-appen fra bakgrunnen, slik at den ikke ødelegger de store endringene.
1. Åpne Google Play Store og åpne Google Foto fra søkeresultatene.
2. Trykk på "Avinstaller"-knappen.
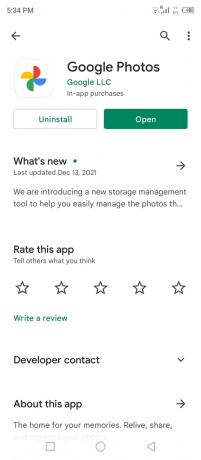
3. Trykk på "Avinstaller"-alternativet i bekreftelsesdialogen.
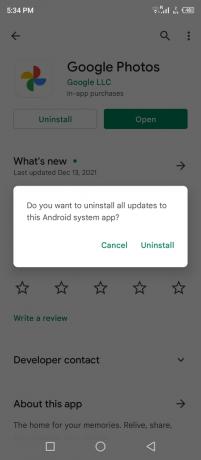
4. Du har avinstallert den nylige oppdateringen, og det burde fikse Google Photos Fast på Konfigurering av bildebiblioteket ditt.
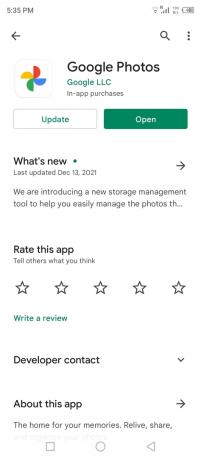
5. Åpne Bilder-appen.

Gjenta den samme oppgaven flere ganger til problemet ikke løser seg, og du kan alltid oppdatere pakken på enheten.
Bunnlinjen
Å tilbakestille Android-telefonen er den siste utveien for å fikse Google Photos som sitter fast ved konfigurering av fotobiblioteket. Lag en sikkerhetskopi av data i den lokale lagringen, slik at du ikke trenger å ta et slag fra skylagringen og dens begrensninger. Jeg foretrekker å flytte dataene i SD-kortet eller USB-C-flashstasjonen, og du kan flytte dataene i Windows-PCen hvis du eier en. Fortell oss hvordan du løste Google Photos Stuck on Setting your Photo Library-problemet i kommentarfeltet nedenfor.



