Hvordan fikse Oculus Quest Black Screen of Death?
Miscellanea / / January 10, 2022
Oculus Quest er et av de mest foretrukne VR-produktene på markedet. Men uavhengig av deres enorme popularitet og brukervennlighet, er de også utsatt for tekniske vanskeligheter. Blant alle problemene er den som har plaget brukerne mest, dødens svarte skjerm. Bruker opplever et Oculus Quest-svartskjermproblem mens du bruker VR-produktet.

Dette problemet oppstår hovedsakelig mens brukere er i mellom å glede seg over VR-opplevelsen. Faktisk har problemet forskjellige ansikter for forskjellige brukere. Noen brukere opplever en helt svart skjerm. Mens Oculus-logoen for noen brukere følges av dødens svarte skjerm.
Når det er sagt, hvis du også er en del av denne mengden, så ikke bekymre deg mer, siden det er veldig enkelt å bli kvitt problemet med Oculus Quests svarte skjerm. Så, uten ytterligere forsinkelser, la oss sjekke ut forskjellige løsninger som vil bidra til å løse problemet.
Sideinnhold
- Årsaker bak Oculus Quest Black Screen of Death-problemet
-
Hvordan fikse Oculus Quest Black Screen of Death-problemet?
- Fix 1: Minimer Oculus Quest-oppløsning
- Løsning 2: Slå av offentlig testkanal
- Fix 3: Bruk System GPU
- Fix 4: Last ned siste systemdrivere
- Fix 5: Deaktiver overlegg i spillet
- Fix 6: Kjør SFC Scan
- Fix 7: Kontakt brukerstøtteteamet
- Siste ord
Årsaker bak Oculus Quest Black Screen of Death-problemet
Det kan være mer enn én grunn til å utløse problemet med Oculus Quests svarte skjerm. Men blant alle er de nedenfor nevnte noen av de største synderne som forårsaker problemet.
- Du vil møte konsekvensene i møte med det nevnte problemet hvis du har konfigurert innstillingene til en veldig høy oppløsning, enda høyere enn enheten din kan håndtere.
- Hvis du ikke har oppdatert grafikk, USB eller andre installerte enhetsdrivere på lenge, er det mest sannsynlig at du står overfor problemet.
- Oculus Quests svarte dødsskjerm kan også være forårsaket på grunn av aktivering av overleggsfunksjonen i spillet.
- Å holde "Offentlig testkanalfunksjon" aktivert kan også utløse problemet.
- Til slutt, med tanke på kompleksiteten til Windows OS, hvis det er en skadet eller misvisende fil tilgjengelig på systemet ditt, kan du også møte det nevnte problemet.
Nå som du er klar over alle hovedårsakene som forårsaker Oculus Quest-problemet med svart skjerm, er det på tide å sjekke hvordan du kan bli kvitt dem.
Hvordan fikse Oculus Quest Black Screen of Death-problemet?
Frem til tidspunktet for skriving av denne artikkelen har utviklere ikke gitt ut noen spesifikk metode for å fikse problemet. Derfor må du kanskje gå gjennom alle de nevnte løsningene og holde deg til den som gjør jobben for deg. Så her er forskjellige metoder for å hjelpe deg med å løse det nevnte problemet.
Fix 1: Minimer Oculus Quest-oppløsning
Problemet med svart skjerm skyldes hovedsakelig hvis du har konfigurert innstillingene til en veldig høy oppløsning. Som en løsning på det, må du minimere Oculus Quest-løsningen. Så her er trinnene du må følge for å få arbeidet gjort.
- Til å begynne med fjerner du Oculus Quest fra den tilkoblede enheten.
- Nå, på den tilkoblede enheten, naviger til Oculus-mappen. Oculus-mappen vil være plassert i C:\Program Files\Oculus.
- I mappen går du mot Brukerstøtte > oculus-diagnostikk.
- Se etter "OculusDebugTool.exe”-filen og dobbeltklikk på den.
- Det vil åpne Oculus Debug Tool-vinduet.
- Juster "Encode Resolution Width" i feilsøkingsverktøyvinduet. Vi anbefaler deg å sette den til 2784.

Det er det. Start enheten på nytt. Koble Oculus Quest til enheten når den er startet opp. Sjekk nå om problemet er løst eller ikke. Hvis det fortsetter, gå til neste løsning.
Løsning 2: Slå av offentlig testkanal
Det er mest sannsynlig at du vil møte problemet med Oculus Quests svarte skjerm hvis du har holdt den offentlige testkanalfunksjonen aktivert. Faktisk er det også advart av Oculus offisielle støtte for å holde denne funksjonen deaktivert, med mindre du ikke vil prøve betaversjonene av annen Oculus-programvare. Så her er trinnene du må følge for å slå av den offentlige testkanalfunksjonen.
Annonser
- Start Oculus Quest på systemet ditt.
- Klikk på Innstillinger-alternativet på venstre panel på skjermen.
- Trykk nå på "Beta"-delen.
- Her, deaktiver funksjonen for offentlig testkanal.
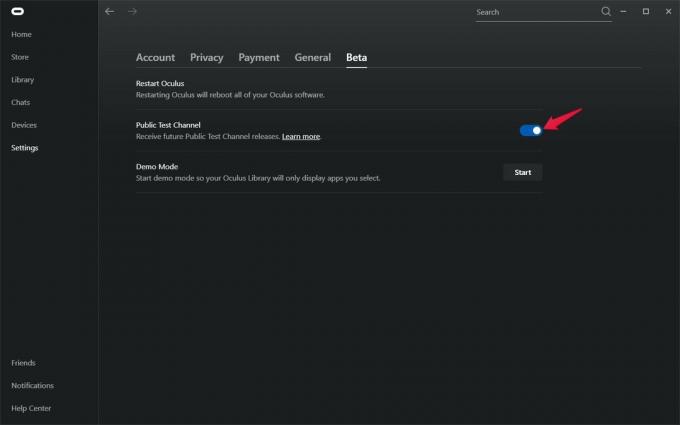
Når du er ferdig, sjekk om Oculus Quest-problemet med svart skjerm er løst eller ikke. Hvis ikke, fortsett med artikkelen.
Fix 3: Bruk System GPU
En annen effektiv løsning som du kan prøve å fikse det nevnte problemet, er å koble Oculus Quest til det installerte grafikkortet. Så her er innstillingene du må gjøre for å få arbeidet gjort.
- På skrivebordet høyreklikker du på tom plass og velger "Nvidia kontrollpanel".
- Nvidia-kontrollpanelvinduet vil dukke opp.
- På venstre panel på skjermen klikker du på "Administrer 3D-innstillinger".
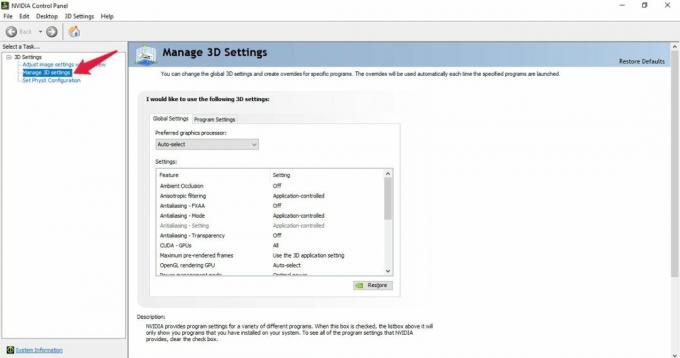
- Trykk på "Programinnstillinger“.
- Klikk på rullegardinikonet under "Velg et program du vil tilpasse” og velg Oculus Quest-appen.

- Til slutt klikker du på rullegardinikonet under "Velg leverandørens grafikkprosessor for dette programmet" og velg "NVIDIA-prosessor med høy ytelse" alternativ.
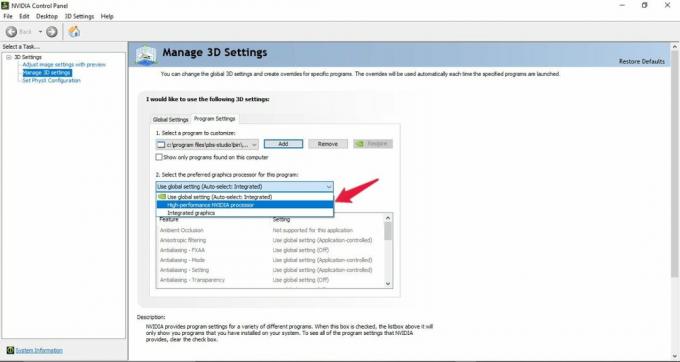
Det er det. Sjekk om den svarte skjermen til problemet er løst eller ikke. Hvis det fortsetter, er det på tide å oppdatere driverne.
Annonser
Fix 4: Last ned siste systemdrivere
Oppdatering av systemdrivere er en fungerende måte å fikse det nevnte problemet på. Nedlasting av de nyeste systemdriverne vil ikke bare fikse problemet med den svarte skjermen, men det vil også sørge for at systemet ditt er fritt for andre typer feil og feil. Så her er hva du trenger å gjøre for å oppdatere systemdriverne.
- Åpne startmenyen ved å trykke på Windows-tasten.
- Nå i søkefeltet, skriv "Enhetsbehandling" og trykk enter.
- Enhetsbehandling-vinduet vil dukke opp.
- Dobbeltklikk på alternativet Skjermadaptere for å utvide det.
- Høyreklikk på den installerte grafikken og velg "Oppdater driveren“.
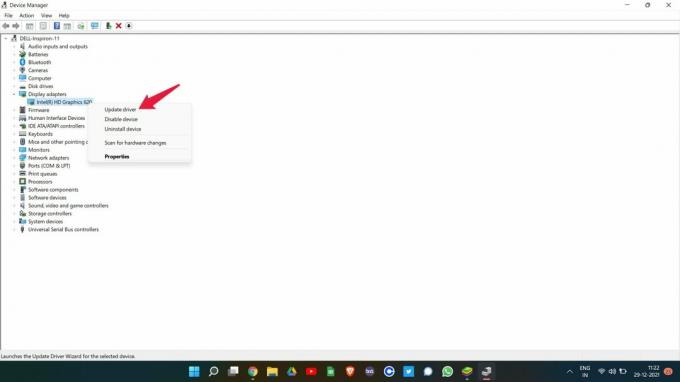
- Velg "Søk automatisk etter drivere" i bekreftelsesboksen som dukker opp.
Gjenta den samme prosessen med "Mus og andre pekeenheter" også. Når du er oppdatert, start systemet på nytt og sjekk om problemet er løst eller ikke. Hvis ja, er du klar til å gå. Men hvis det fortsatt vedvarer, gå videre til neste løsning.
Fix 5: Deaktiver overlegg i spillet
Du kan slå av overleggsfunksjonen i et program eller en enhet for å fikse eventuelle feil som dreier seg om det. Det øker også den generelle ytelsen. Og det samme har fungert med Oculus Quest også. Så her er hva du trenger å gjøre for å deaktivere overlegg i spillet i Nvidia GeForce.
- Start GeForce-opplevelsen på PC-en din.
- Klikk på tannhjulikonet øverst på skjermen.
- I de generelle innstillingene klikker du på Overlay-bryteren i spillet for å slå den av.
Når du er ferdig, start Oculus Quest på nytt og se om du fortsatt står overfor problemet med dødens svarte skjerm eller ikke. Hvis ja, gå til den siste løsningen.
Fix 6: Kjør SFC Scan
Systemfilkontroll aka SFC-skanning er veldig nyttig for å løse alle de ødelagte og skadede systemfilene, inkludert den som forårsaker problemet med svart skjerm. Så her er trinnene du må følge for å utføre en SFC-skanning på Windows 11 PC.
- Trykk på Windows-knappen for å åpne Start-menyen.
- I søkefeltet skriver du "CMD" og klikker på "Kjør som administrator".
- Kommandopromptvinduet vil dukke opp.
- Skriv inn koden nedenfor i feltet og trykk enter.
sfc /scannow

Vent noen sekunder til koden er utført. Når du er ferdig, vil du bli overrasket over å se at du ikke lenger står overfor Oculus Quest-problemet med svart skjerm.
Fix 7: Kontakt brukerstøtteteamet
I verste fall, hvis du fortsatt står overfor Oculus Quest-problemer med svart skjerm, er det eneste alternativet som gjenstår å kontakte tjenestemennene. For å gjøre det, gå til "Hjelpesenter"-alternativet på Oculus offisielle side, og velg "Kontakt oss". Du kan også klikke på denne link for å gå direkte til kontakt oss-delen av Oculus. Legg ned problemet i spørrefeltet, og klikk på Send. Oculus-støtteteamet vil svare på problemet ditt så snart som mulig.
Siste ord
Dette var hvordan du fikset Oculus Quest-problemet med svart skjerm. Gi oss beskjed om de ovennevnte metodene fungerte for deg eller ikke. Du kan også dele en hvilken som helst annen fungerende løsning i kommentarfeltet. Dessuten, ikke glem å sjekke vår andre guide på Oculus å løse ulike problemer som dreier seg om produktet.



