Fix: Teams Chat-meldinger vises ikke
Miscellanea / / January 10, 2022
Microsoft Teams er en samarbeidskommunikasjonsplattform der folk registrerer seg for å holde seg oppdatert med den siste kommunikasjonen mellom ansatte og mer. Chat Messages-funksjonen på Teams er kritisk fordi den må fungere ordentlig, slik at hundrevis av brukere på ethvert nettverk kan holde seg tilkoblet. Fordi det er poenget, ellers må alle holde seg til å sende utallige e-poster frem og tilbake og ringe.
For noen brukere viser det seg at Teams Chat-meldinger ikke vises. Selv om problemet ikke påvirker alle på Microsoft Teams, påvirker det noen brukere. En bruker fikk nylig en oppdatering på Windows og la ut at Microsoft Teams-appen har sluttet å fungere av en eller annen ukjent grunn. Det er også et problem der systemet sender et varsel "Vi har ikke tilgang til innholdet ditt. Vennligst oppdater for å prøve igjen» men til ingen nytte.
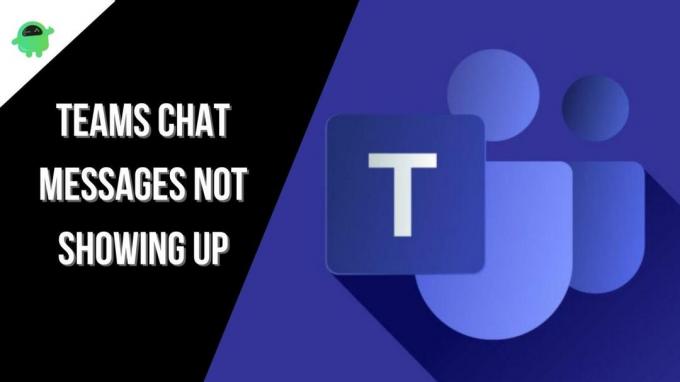
Det er en undergruppe av brukere som ikke kan se "Chatmeldinger"-alternativet på Microsoft teams-appen og det har begynt å plage mange mennesker som nå må ty til andre måter å kommunisere med andre. Vel, problemet er stort (for noen), og det er derfor vi i GetDroidTips bestemte oss for å fikse det. Her er 10 feilsøkingsmetoder som du må prøve for å fikse Teams Chat Messages Not Showing-problemet.
Sideinnhold
-
Hvordan fikse Teams Chat-meldinger som ikke vises?
- Start Teams på nytt
- Sjekk internettforbindelsen din
- Sjekk ut for strømbrudd
- Logg ut og logg inn på nytt
-
Tøm Microsoft Teams-bufferen
- Metode 01: Tøm buffer ved hjelp av filutforsker
- Metode 02: Tøm nettleserbufferen
- Metode #03: Tøm appbufferen
- Bruk forskjellige versjoner av Teams
- Bruk Teams på en annen enhet
- Oppdater appen
- Installer Microsoft Teams på nytt
- Skyll DNS
- Konklusjon
Hvordan fikse Teams Chat-meldinger som ikke vises?
Start Teams på nytt
Du ville bare sende ut nye meldinger til vennene dine eller kollegene dine, men oppdaget at chatmeldingene ikke dukket opp på skjermen. Hva ville du gjort? Jeg kan si at omstart av Teams-appen eller nettversjonen kan bidra til å fikse ting hvis det er en midlertidig feil.
Hvis du bruker en nettversjon, er det ganske enkelt å starte Teams på nytt. Lukk nettleseren brått og start Teams etter noen minutter, og det er det.
I tilfelle hvis du bruker Microsoft Teams på Windows, kan du gå til Oppgavelinje, høyreklikk på Lag-ikon bruk musen og velg "Slutte" fra kontekstmenyen. Du kan til og med bruke Oppgavebehandling (Ctrl+Alt+Del) og avslutte oppgaven.
Hvis det er en Mac, du kan bruke Alternativ+Kommando+Esc og velg "Tving avslutning" og velg Microsoft Teams fra listen. Det er det som gjør denne feilsøkingsstrategien enkel.
Sjekk internettforbindelsen din
Microsoft anbefaler at du sjekker internettforbindelsen din før du gjør noen forutsetninger. Siden Microsoft Teams krever internettilgang for å få det til å fungere, kan en dårlig eller ustabil internettforbindelse virkelig få ting til å gå sørover. Du kan bruke Speedtest eller Fast for å sjekke gjeldende internetthastighet. Du kan også sjekke ping, uplink og downlink.
Sørg for at du er i umiddelbar nærhet eller innen rekkevidde med WiFi-ruteren med signalstyrke tilstrekkelig til å utføre operasjoner på Microsoft Teams.
Annonser
Sjekk ut for strømbrudd
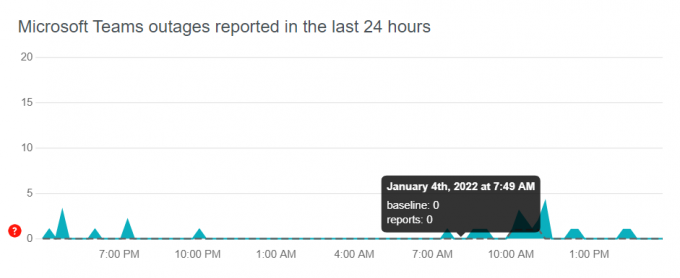
Denne spesielle metoden lar deg sjekke om serverne hos Microsoft Teams står overfor noen form for strømbrudd. Du bør sjekke strømbrudd først fordi Teams er en populær app og brukes av millioner av brukere over hele verden til enhver tid. Serversideproblemer er ikke vanlige på Teams, men aggressive svingninger mellom brukere som ber om en bestemt eiendel kan skyve systemet midlertidig ut av nettet.
Heldigvis vil Microsoft utføre funksjonene sine med å diagnostisere problemet og fikse det i løpet av noen timer på maks. Hvis det er noe som forårsaker problemet med at chatmeldinger ikke vises, bør det løses om et par timer.
Annonser
Logg ut og logg inn på nytt
Dette må være den mest anbefalte strategien for å fikse Teams Chat-meldinger som ikke vises. Slik fungerer det.
Når du logger ut av en app, tilbakestilles alle tilkoblinger, ressurser blir tildelt, og det er det som gir Teams-appen en nødvendig kickstart. Når du er ferdig med å logge ut, kan du starte enheten på nytt bare slik at selv om det er en flekk av feil igjen, vil den ryddes ut med en gang. Dette bør gjøre chat-meldingene på Teams funksjonelle igjen.
Sørg for at du bruker riktig påloggingsinformasjon når du logger på/logger på igjen, fordi du ikke kan logge på med feil passord eller e-postadresse. I stedet må du bruke alternativet "Glem passord" for å tilbakestille passordet.
Tøm Microsoft Teams-bufferen
Ifølge mange brukere har tømming av Microsoft Teams-bufferen hjulpet dem med å fikse Teams Chat-meldinger som ikke vises for godt. Her er flere metoder du kan velge.
Metode 01: Tøm buffer ved hjelp av filutforsker
Dette er en ganske nyttig, men likevel lett å fjerne feilsøkingsmetode som kommer godt med i mange tilfeller. Her er hvordan du faktisk kan få det av.
Trinn 01: Først, lukk alle appene på Windows-PCen.
Trinn 02: Neste opp, åpne Filutforsker og søk etter "%AppData%\Microsoft\teams\" i søkefeltet. Dette skal åpne AppData for Microsoft Teams.
Trinn 03: Du må fjerne følgende filer innenfra og ikke slette dem.
%AppData%\Microsoft\teams\applikasjonsbuffer\Cache
%AppData%\Microsoft\teams\blob_storage
%AppData%\Microsoft\teams\Lokal lagring
%AppData%\Microsoft\teams\tmp
%AppData%\Microsoft\teams\databaser
%AppData%\Microsoft\teams\cache
%AppData%\Microsoft\teams\gpucache
%AppData%\Microsoft\teams\Indexedb
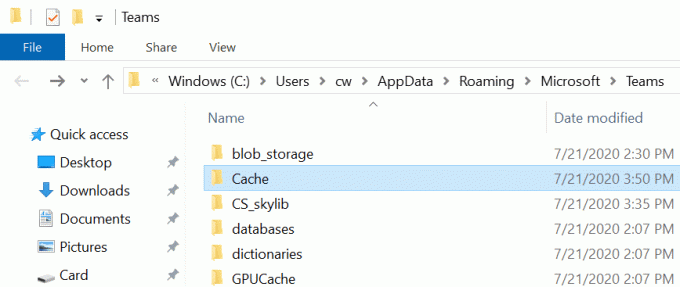
Merk at dette fungerer når du bruker Microsoft-appen på din PC.
Metode 02: Tøm nettleserbufferen
Hvis du bruker Microsoft Teams nettversjon, må du også tømme nettleserbufferen. Dette er et midlertidig problem og må forsvinne i en håndvending.
- For å tømme nettleseren cache, åpne nettleseren du bruker.
- Fortsett til Innstillinger >> Flere alternativer >> Slett nettleserdata.
- Plukke ut "Cache bilder og filer" og det burde gjøre susen.
Metode #03: Tøm appbufferen
Dette gjelder Android-enheter, mens iOS-enheter vil kreve en fullstendig ominstallering, da det ikke er mulig å slette cache på iOS. Slik fungerer det å tømme appbufferen.
- Først, gå til Innstillinger på telefonen din.
- Fortsett til Apper (Applikasjoner / Application Manager).
- Søk etter Microsoft Teams (eller Teams) og åpne den.
- Fortsett til sin Oppbevaring og treffer begge "Tøm cache" og "Slett data" knapper og det er alt.
Bruk forskjellige versjoner av Teams
Lagene har forskjellige versjoner å bruke. Jeg snakker om Android- og iOS-appen, Mac- og Windows-skrivebordsappen og nettversjoner. Dette betyr at hvis du har problemer med å bruke Teams på Android-telefonen din der chatmeldingene som ikke vises er ganske tydelige, kan du prøve nettversjonen for å bekrefte om den står overfor samme skjebne eller ikke.
På samme måte, hvis du bruker en nettversjon på et skrivebord, prøv appklienten for å bekrefte om den fungerer eller ikke. Hvis en av appen eller nettklientene fungerer, er det mulig at den du hadde problemer med har feil og må utbedres. Du kan alltid rapportere problemene til Microsoft, men løsningen kan ta litt tid. Foreløpig bør bytte mellom klienter tillate deg å bruke Chat-meldinger uten problemer.
Bruk Teams på en annen enhet
Du har nettopp prøvd å bruke forskjellige versjoner av Teams for å sjekke om det fungerer eller ikke, men det gjorde det ikke. Logisk sett er det derfor du fortsatt søker etter en løsning, ikke sant?
Hvis ja, anbefaler Microsoft ofte brukere å sjekke om bruk av Teams på en annen enhet har en tendens til å løse problemet eller ikke. Hvis du stadig får det samme Teams Chat Messages Not Showing Up-problemet på telefonen din, prøv å bruke en annen enhet, men med den samme Teams-kontoen. Dette bør hjelpe deg med å finne ut om enheten din er et problem eller om det er et problem på Teams-enden. Hvis Teams begynner å kjøre ordentlig med Chats på en annen enhet, kan det være lurt å prøve å starte primærenheten på nytt eller til og med oppgradere fastvaren.
Den samme regelen gjelder for skrivebordsbrukere. De kan også bytte enheter og prøve å finne ut om alle enhetene de bruker har problemer med Chat-meldinger eller om den er lokalisert til en enkelt enhet.
Oppdater appen
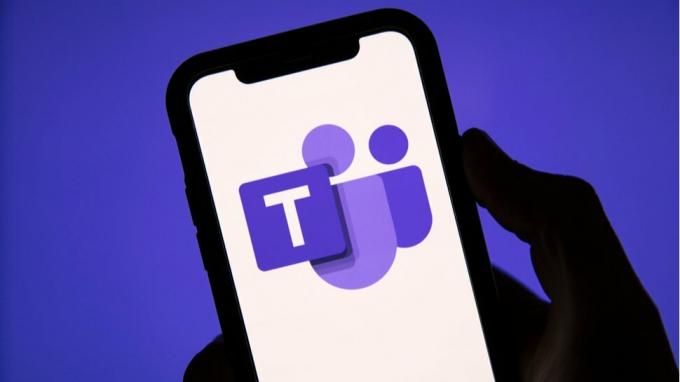
Forutsatt at du bruker Teams-appen på PC-en eller smarttelefonen din, bør den oppdateres ofte for å holde feil unna mens du inkorporerer nye funksjoner etter hvert. Sjekk om Teams-appen du bruker på Windows, macOS, Android eller iOS har noen ventende oppdateringer. Hvis ja, last ned og installer det samme.
Alt dette tar noen minutter på maks, men hvis chat-meldingene som ikke dukket opp var på grunn av en utdatert app, bør det fikses etter en oppdatering. Slik kan du oppdatere appen.
På iOS/Android
- Gå til App Store / Google Play Store og søk etter "Microsoft Teams".
- Du bør være i stand til å finne "Oppdater" knappen under appen i tilfelle det er en oppdatering som venter.
På macOS/Windows
- På skrivebordet kan du åpne Teams-appen.
- Neste, fortsett å trykke på knapp med tre prikker øverst til høyre og velg "Se etter oppdateringer".
- Hvis det er en oppdatering tilgjengelig, kan du laste ned og installere den, og det er måten å gjøre det på.
Installer Microsoft Teams på nytt
Fordelene ved å installere en app på nytt når den havner i et problem er mange. Hvis problemet var med appen og telefonens programvare, for eksempel feil eller inkompatibilitetsproblemer, kan reinstallering av en app fikse det. For det må du avinstallere appen og starte enheten på nytt. Deretter går du til Microsoft Teams nettside eller respektive appbutikker og laster ned appen. Sjekk om det faktisk gjorde noen forskjell eller ikke.
Skyll DNS
DNS holder oversikt over alle aktivitetene du gjør på nettet ved å lagre IP-adressene til nettstedene/appene du besøker. Det viser seg at å skylle DNS fra systemet kan gjøre underverker. Selvfølgelig er denne metoden begrenset til bare stasjonære datamaskiner. Slik kan du gjøre det.
For Windows

- Først må du starte Windows PowerShell som administrator ved å bruke Windows-knapp aog søk etter det samme.
- Skriv inn kommandoen "ipconfig / fornye" og trykk enter.
- Neste opp, skriv inn kommandoen "ipconfig /flushdns" noen få ganger.
- Start PC-en på nytt, og du skal kunne løse ethvert problem på grunn av DNS på Microsoft Teams.
For macOS
- Denne spesielle metoden er for macOS-brukere, så følg med.
- Først trykker du på Apple-ikonet på skrivebordet øverst til venstre som skal gi en rullegardinmeny.
- Trykk på "Systemvalg".
- Neste, gå til "Nettverk".
- Fortsett til "Avansert" seksjon.
- Velg "TCP/IP"-fanen på toppen og trykk på "Forny DHCP-leieavtalen”. Det burde gjøre susen med å fornye IP.
- Neste, lukk vinduet og fortsett til Terminal via Launchpad.
- Skriv inn kommandoen "sudo killall -HUP mDNSResponder” uten anførselstegn.
- Du vil bli bedt om det angi et administratorpassord og når du går inn i den, er prosessen med å skylle DNS fullført.
Konklusjon
Vel, jeg håper du skal kunne fikse Teams Chat Messages Not Show Up-problemet nå ved å bruke de forskjellige feilsøkingsmetodene som er oppført ovenfor.



