Reparer: iPhone 13, 13 Pro, Pro Max kobles ikke til Apple TV
Miscellanea / / January 14, 2022
La meg begynne med å stille deg et enkelt spørsmål. Vil du foretrekke å se favorittfilmen din på en 6,1-tommers mobilskjerm eller en 43-tommers storskjerm-TV? Uten ettertanke vil de fleste av dere velge det andre alternativet. Og hvorfor ikke du, siden det alltid er mer spennende å se favorittsuperhelten din i aksjon på en større skjerm.
Apple TV er en enhet som du kan bruke til å streame favorittfilmene og -programmene dine på en større skjerm. Men med den siste utgivelsen av iPhone-serien, opplever mange brukere speilproblemet. For å være mer presis står brukere overfor iPhone 13, 13 Pro, Pro Max som ikke kobler til Apple TV-problemer. Så, er det noen tilgjengelig måte å fikse problemet på?
Heldigvis er det det, og dette innlegget handler om det. Her skal vi snakke om forskjellige reparasjoner som du kan bruke for å bli kvitt iPhone 13, 13 Pro, Pro Max som ikke kobler til Apple TV-problemer. Så, uten ytterligere forsinkelse, la oss gå rett inn i emnet.

Sideinnhold
-
Reparer: iPhone 13, 13 Pro, Pro Max kobles ikke til Apple TV
- Fix 1: Sjekk TV-inngangen
- Fix 2: Deaktiver andre enheter
- Løsning 3: Start iPhone 13-serien på nytt
- Fix 4: Fjern enhver fysisk barriere
- Fix 5: Aktiver AirPlay-innstillinger fra iPhone
- Fix 6: Koble til samme Wi-Fi-nettverk
- Løsning 7: Start Apple TV på nytt
- Fix 8: Last ned siste Apple TV-oppdatering
- Fix 9: Tilbakestill nettverksinnstillinger
- Siste ord
Reparer: iPhone 13, 13 Pro, Pro Max kobles ikke til Apple TV
Det kan være flere på grunn av at du ikke kan koble den nyeste iPhone-serien til Apple TV. Fra korrupte nettverksinnstillinger, utdaterte enheter, til utdaterte Apple TV-versjoner, er det flere årsaker som utløser problemet. Men heldigvis er det ganske enkelt å bli kvitt dem.
Så nedenfor er forskjellige løsninger du kan prøve å fikse iPhone 13, 13 Pro, Pro Max som ikke kobles til Apple TV.
Fix 1: Sjekk TV-inngangen
For å koble den nyeste iPhone-serien til Apple TV, må du sørge for at TV-en er satt til skjermspeiling. For eksempel, hvis inngangen sier HDMI, i stedet for skjermspeiling, er det mest sannsynlig at du står overfor problemet med å ikke koble til. Som en løsning på det, gå over til "Innstillinger"-menyen på TV og sett inngangen til "Skjermspeiling".
Fix 2: Deaktiver andre enheter
Hvis du har slått på alternativet for skjermspeiling på mer enn én enhet, er du også utsatt for det nevnte problemet. For eksempel, hvis alternativet er aktivert i den nyeste iPhone-serien så vel som en hvilken som helst annen smarttelefon, vil Apple TV bli forvirret og forårsake problemet med å ikke koble til.
For å motvirke dette problemet, sørg for at alternativet for skjermspeiling er aktivert på bare én enhet om gangen.
Løsning 3: Start iPhone 13-serien på nytt
Hvis iPhone 13-serien ikke kobles til Apple TV, er sannsynligheten stor for at det er en slags feil som fungerer som en barriere. For å bli kvitt slike feil er det beste du kan gjøre å starte enheten på nytt. Så her er trinnene du må følge.
Annonser
- Gå over til "Innstillinger"-menyen på iPhone 13-serien.
- Klikk på alternativet "Generelt".
- Bla nå helt til bunnen og velg Slå av.

Vent noen minutter før du starter enheten på nytt. Prøv nå å koble den til Apple TV og sjekk om problemet er løst eller ikke. Hvis ja, er du klar til å gå. Men hvis du fortsatt står overfor problemet, gå videre til neste løsning.
Fix 4: Fjern enhver fysisk barriere
Som du må vite at iPhone blir koblet til Apple TV trådløst. Derfor, i tilfelle det er mange fysiske barrierer mellom Apple TV og iPhone, er det mest sannsynlig at du vil møte problemet med å ikke koble til. Som en løsning på dette problemet, sørg for at det ikke er noen fysisk barriere mellom disse to enhetene. For å være mer presis, fjern eventuelle andre enheter som ligger i mellom, da de kan forstyrre tilkoblingen.
Sjekk om problemet er løst eller ikke. Hvis ikke, er det på tide å komme inn på de tekniske løsningene.
Annonser
Fix 5: Aktiver AirPlay-innstillinger fra iPhone
For å koble den nyeste iPhone 13-serien til Apple TV, må du aktivere AirPlay-alternativet fra iPhone. I tilfelle, hvis dette alternativet er deaktivert, er det mest sannsynlig at iPhone 13, 13 Pro, Pro Max ikke kobler til Apple TV-problemet. Så her er trinnene du må følge for å aktivere AirPlay-modus på iPhone 13-serien.
- Gå over "Innstillinger"-menyen på din iPhone.
- Klikk på alternativet "Generelt".

- I Generelt-menyen velger du alternativet AirPlay og Handoff.

- Nå, under AirPlay og Handoff-alternativet, sørg for at du har overført til "Homepod" og "Handoff" alternativer aktivert.

- Hvis de allerede var aktivert, deaktiver dem først, etterfulgt av å aktivere dem på nytt.
- Nå, i selve AirPlay og Handoff-alternativet, klikk på "Automatisk AirPlay til TV".
- Under dette alternativet, sørg for at du har enten "Automatisk" eller "Spør" alternativet aktivert.

Det er det. Start nå iPhone 13-serien på nytt og sjekk om problemet er løst eller ikke. Hvis ikke, fortsett med veiledningen.
Fix 6: Koble til samme Wi-Fi-nettverk
Hvis du står overfor at iPhone 13, 13 Pro, Pro Max ikke kobler til Apple TV, er sjansen stor for at begge enhetene ikke er koblet til samme Wi-Fi-nettverk. Siden begge enhetene kobles til hverandre trådløst, må de derfor være koblet til det samme Wi-Fi-nettverket. For å sikre dette, følg trinnene nedenfor.
- Naviger til Innstillinger-menyen på iPhone.
- På selve hjemmesiden vil du se Wi-Fi-alternativet.

Sørg for at både iPhone 13-serien og Apple TV er koblet til samme Wi-Fi-nettverk. Når du har gjort dette, sjekk om du fortsatt står overfor problemet eller ikke.
Løsning 7: Start Apple TV på nytt
Å starte Apple TV på nytt kan være en annen effektiv løsning hvis problemet skyldes en midlertidig feil på enheten. Så fortsett, start enheten på nytt og sjekk om problemet er løst eller ikke. For å starte Apple TV på nytt, trykk lenge på "Meny" og "Hjem"-knappen samtidig til du ser at Apple TV slukkes.
Trykk nå på "Hjem"-knappen for å slå på Apple TV. Sjekk om du fortsatt står overfor problemet eller ikke.
Fix 8: Last ned siste Apple TV-oppdatering
En utdatert Apple TV kan også utløse det nevnte problemet. I tillegg er Apple veldig aktive når det gjelder å redusere oppdateringer. Spesielt i tilfelle de får vite at brukere har problemer med enheten sin. Så for å fikse problemet er det viktig å laste ned den nyeste Apple TV-oppdateringen.
Følg trinnene nedenfor for å laste ned den siste oppdateringen.
- Gå over til Innstillinger-menyen på Apple TV.
- Naviger til "System" alternativet.

- I System-menyen klikker du på "Programvareoppdatering", etterfulgt av å velge alternativet "Oppdater programvare".
Nå vil Apple TV sjekke om det er noen tilgjengelige oppdateringer eller ikke. Hvis den blir funnet, oppdater den med en gang for å bli kvitt eventuelle feil og feil som utløste problemet. Når det er gjort, sjekk om problemet er løst eller ikke.
Fix 9: Tilbakestill nettverksinnstillinger
Hvis ingen av de ovennevnte løsningene hjalp deg med å løse iPhone 13, 13 Pro, Pro Max ikke kobler til Apple TV-problemet, er det siste du kan prøve å tilbakestille nettverksinnstillingene til din enhet. Men sørg for at du følger denne metoden sist, siden du ved å gjøre det mister alle nettverksrelaterte data som er lagret på iPhone 13-serien. Likevel, her er trinnene du må følge for å tilbakestille nettverksinnstillingene på iPhone 13-serien.
- Naviger til Innstillinger.
- Velg alternativet Generelt.
- Klikk på alternativet "Overfør eller tilbakestill iPhone" nederst på skjermen.
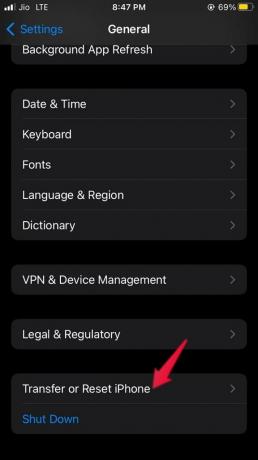
- I det følgende vinduet klikker du på "Tilbakestill" for å starte prosessen.

- Til slutt klikker du på "Tilbakestill nettverksinnstillinger".

Det er det. Nå vil iPhone slette alle nettverksinnstillingene etterfulgt av en enkel omstart. Når alle disse prosessene er fullført, vil du se at du ikke lenger står overfor iPhone 13, 13 Pro, Pro Max som ikke kobler til Apple TV-problemet.
Siste ord
Dette var hvordan du fikser iPhone 13, 13 Pro, Pro Max som ikke kobles til Apple TV-problemet. Gi oss beskjed i kommentaren om problemet ble løst eller ikke. Du kan også foreslå en annen løsning som du tror vil være nyttig i situasjonen. Dessuten, sjekk gjerne vår andre iPhone guide for å løse ulike problemer som dreier seg om smarttelefonen.



